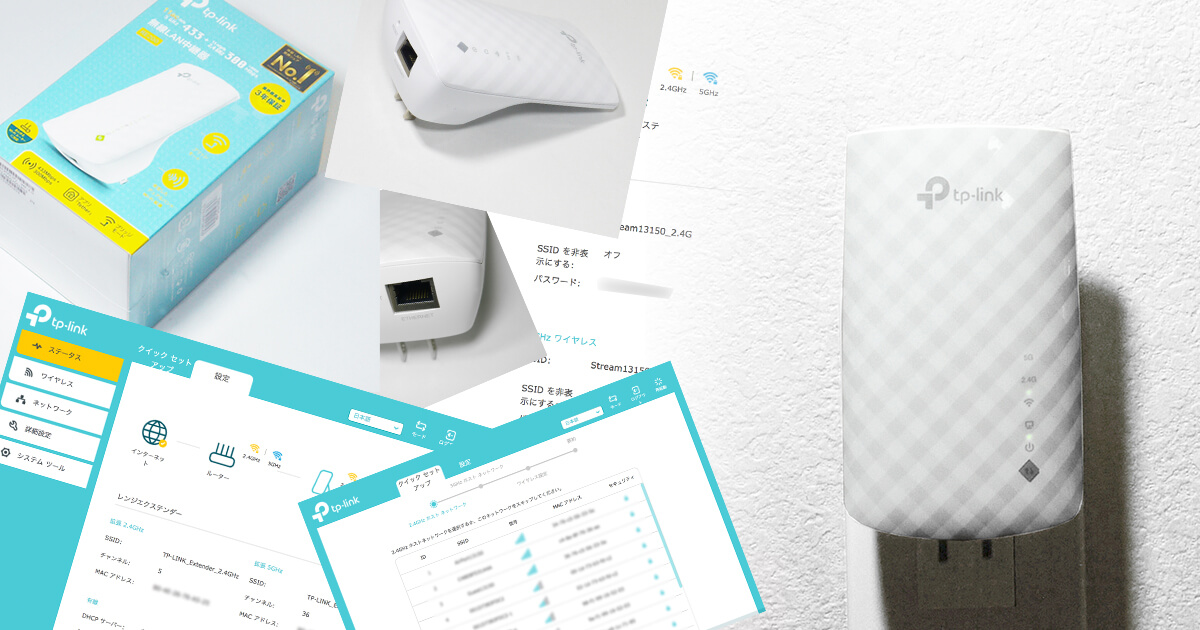
私の住んでいる部屋は1LDKで、WiFiで電波を飛ばしインターネットをするにあたって、特に広すぎるという訳でもありません。しかしたまに電波が繋がらなかったり、動画再生が止まってしまったりということが。
パソコンでもスマートフォンでも同様のことが起こっているので、恐らく機器側の問題では無いのでしょう。そういったことが最近は結構頻繁に起こるので、何か解決策は無いものかと探していたところ、『無線中継機』たるものにたどり着きました。
これは簡単に説明すると、WiFiルーターを自分の近くに移動させるイメージです。そうすることによりWiFiの繋がる範囲も広くなり、繋がりやすくなります。しかし果たして1LDKという間取りで意味があるのか・・・。疑心暗鬼ではありますが使ってみることにします。
まずは開封レビューから!
無線中継機 tp-link RE200開封の儀
通信機器っぽくない爽やかなパッケージ
通信機器のパッケージはどうしてもコテコテな感じのものが多く、女性はとっつきにくいイメージのものが多いです。その点RE200は一線を画していて、店に置いてあったら女性でも手にとりそうなパッケージデザインです。

中に入ってるもの一覧
簡単マニュアル修理メモと本体です。いたってシンプルですね。紙関連がまとめられ、きちんと紙パッケージに包まれているのはブランドイメージ的にプラスです。

わかりやすく図解された説明書
流石日本向けに作られた説明書だけあって完結にわかりやすく整理されています。久しぶりに説明書というものに目を通しましたが、これなら家電にうとい人でも十分に理解できそうです。
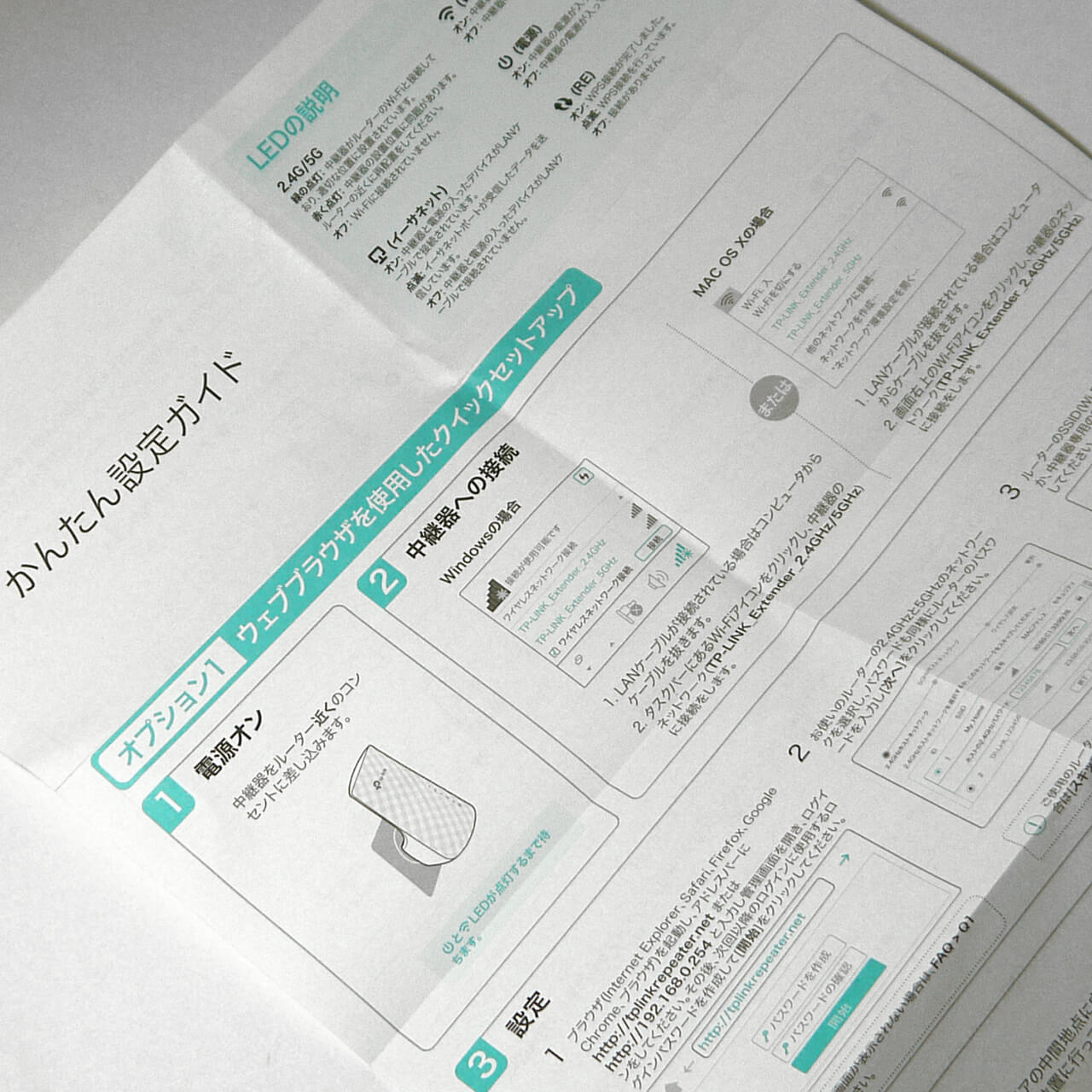
無線中継機 tp-link RE200本体詳細レビュー
女性受けしそうなインテリアっぽい見た目
普段はコンセントにさしっぱなしの状態になるので、それなりに目立つことになります。野暮ったい見た目だと毛嫌いする人も多いでしょう。しかしRE200は白を基調としていて本体の表面加工にも凝っているので、インテリアにこだわりがある人にも受け入れられることでしょう。

普通の家庭用コンセント対応
RE200はコンセント差し込みタイプです。コンセントのある位置で無ければ利用できないのでその点は注意が必要です。延長ケーブルを使ってコンセントを伸ばすのだと、LANケーブルを使ってルーターを物理的に移動させた方が良かったりしますからね・・・。

有線接続もできるLANポート搭載
LANポートを搭載しているので、RE200から直接有線LAN接続することが可能です。実はこの有線LAN接続は非常に便利で、例えばNASを接続したいと思った時、本来はルーターに直接接続する必要があります。これだと置く場所がかなり限られてしまいます。
しかしRE200を使うことでコンセントがあって無線LANさえつながれば置く場所は自由!私もこの利点を生かして後日NAS環境の構築に挑戦しようと思っています!

通信状況が一目でわかるLEDランプ
RE200がどういった状況で作動しているかをランプの点灯位置で確認することができます。画面上でも確認はできるので、実際にはそっちを使った方が便利かもしれません。

5分もかからない超簡単な接続方法
私はMacを使っているのでWindowsの方とは少し接続方法が違うのですが、説明書を見る限りはどちらも超簡単です。5分もかからずに終わります。それでは実際にやってみましょう。
1. 家庭用コンセントへの接続
コンセントを差し込む場所があれば差し込みます。コンセントが無いと使えないので、電源がUSBだったらさらに便利なのになあ・・・と思ったりもしました。

いたってシンプルです。恐らく男性の部屋でも女性の部屋でもあまり目立たない感じでしょう。ポータブル充電器と同じ程度の大きさなので、見間違えるかもしれません。
2. ネットワークを選択する
WiFiの接続環境を開き、
TP-LINK_Extender_2.4GHz か、
TP-LINK_Extender_5GHz を選択します。
Macだとこんな感じ
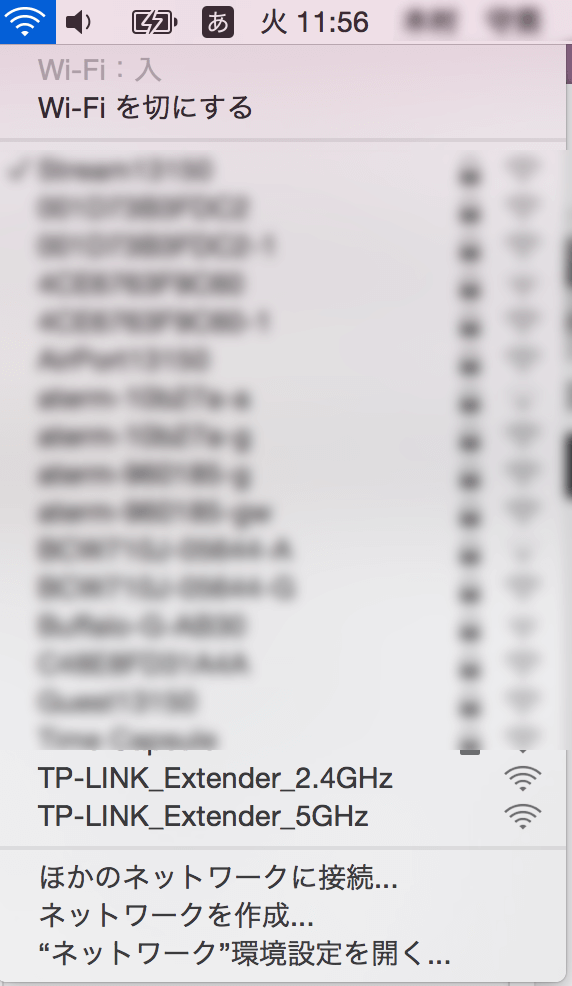
3. ブラウザにアドレスを打ち込む
使っているブラウザのアドレスバーに以下の情報を入力します。
そうすると以下の画面が表示されます。最初は英語表示になっているので、右上の言語選択画面から『日本語』を選びます。
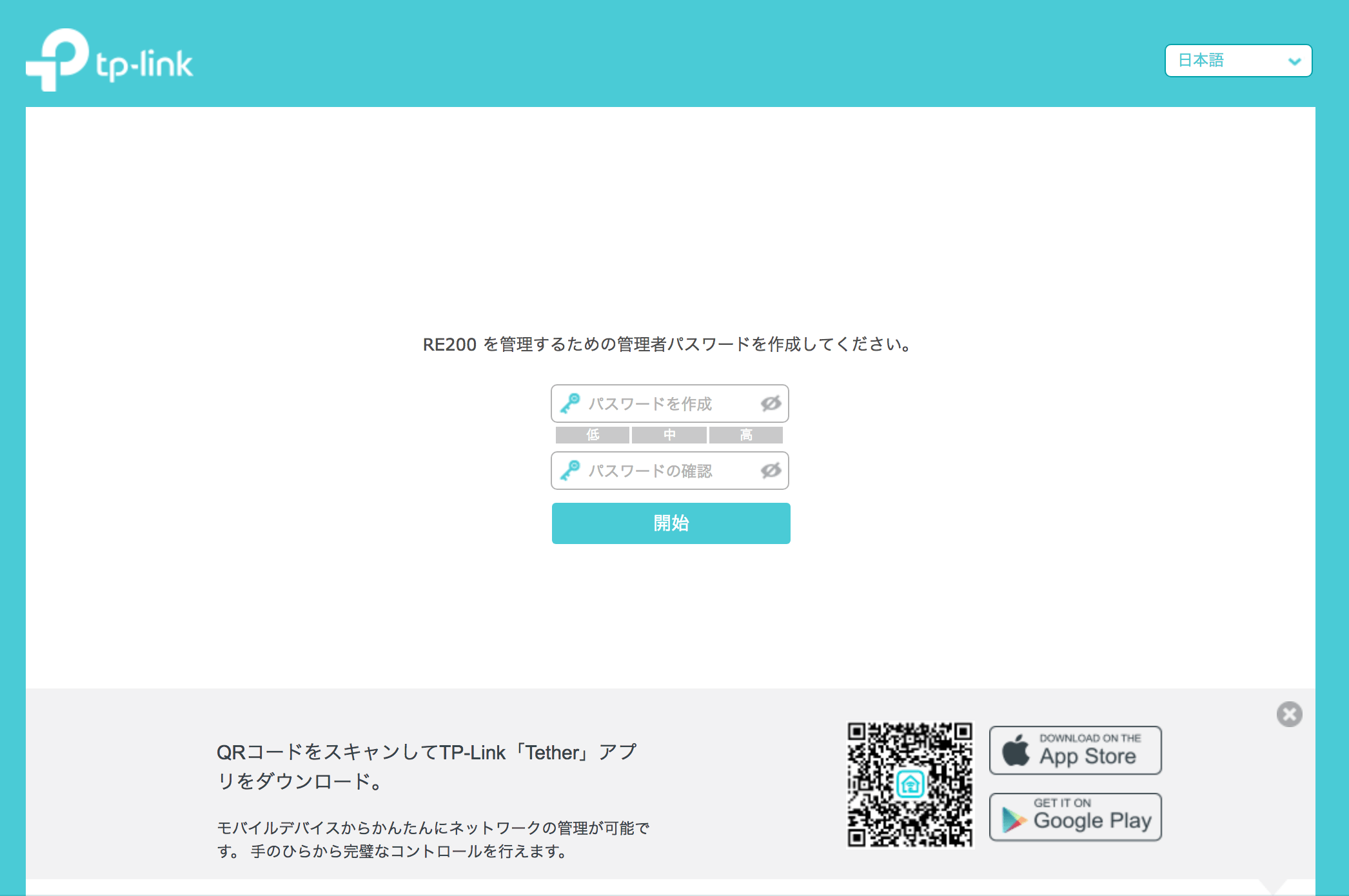
4. パスワードを設定する
自分が覚えられるパスワードを好きに設定してください。セキュリティの観点から、1234などあまりに簡単なものは避けましょう。
パスワードを入力し終わったら開始ボタンを押します。
『開始ボタン』を押すとネットワークのスキャニングが行われ、接続可能なネットワークの一覧が表示されます。
5. ネットワーク情報を入力する
最初に表示されるのは2.4GHzのネットワークです。2.4GHzのネットワークの中に利用しているWiFiネットワークがある場合は選択してパスワード(先ほど設定したRE200用のパスワードではありません!WiFiルーター本体裏面あたりに書いてあります)を入力しましょう。パスワードの入力が終わったら右下の『次へ』ボタンを押します。
※RE200では2.4GHzに接続しない場合でも入力してください。
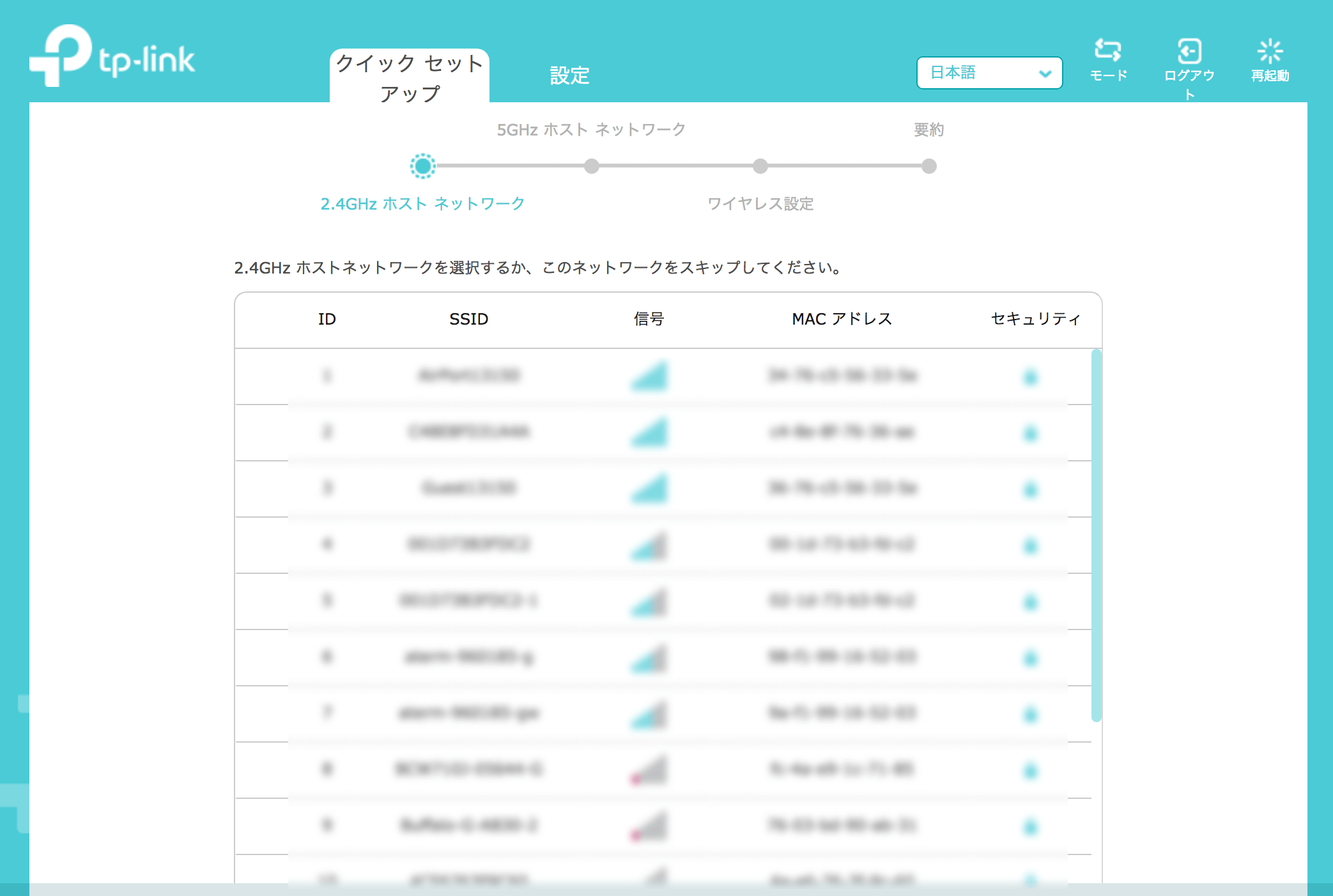
次は5GHzの設定です。お使いのWiFiルーターが5GHzにも対応している場合は、2.4GHzと同じように設定してください。もし2.4GHzのみの場合は『スキップ』ボタンを押します。
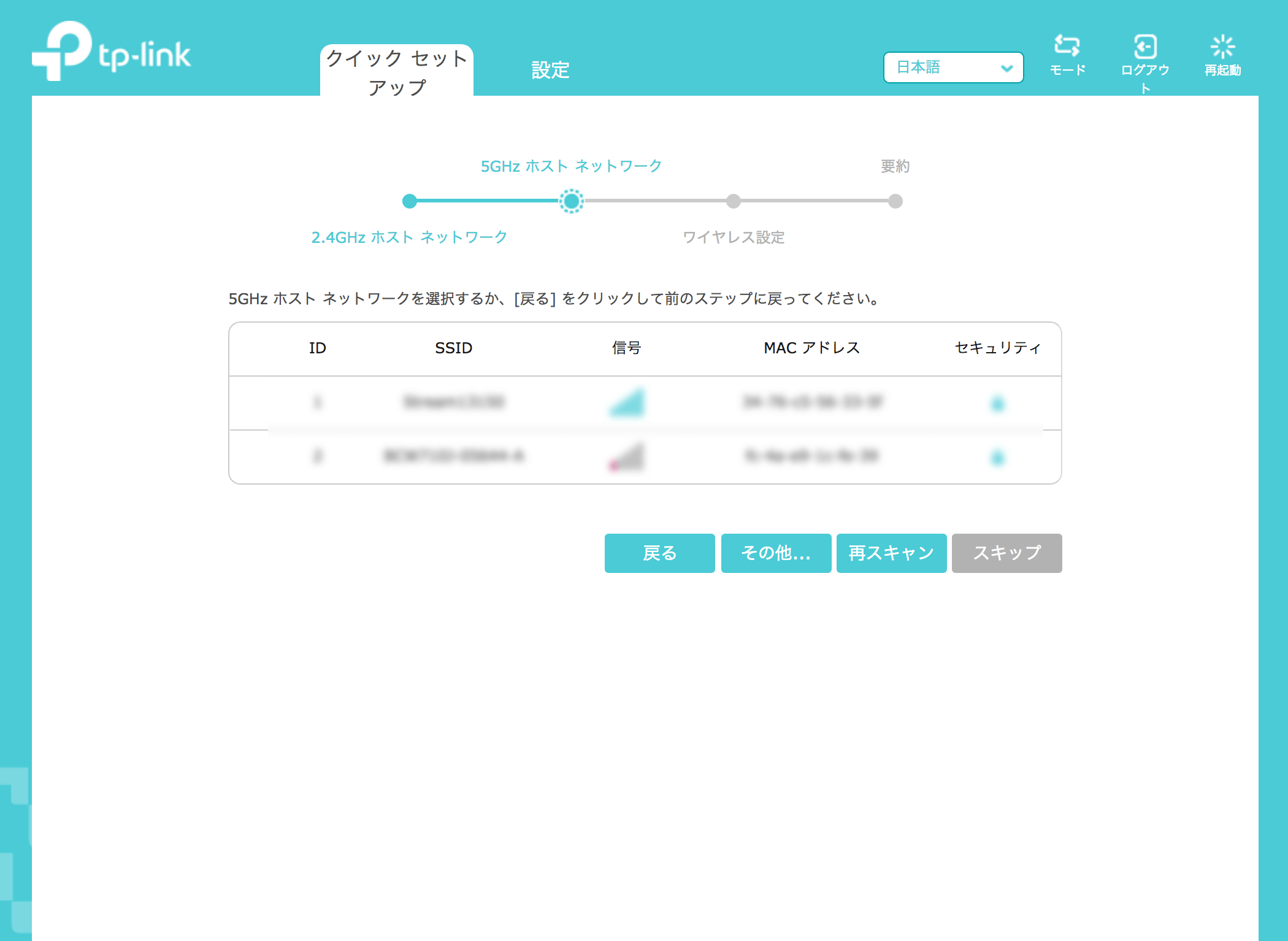
接続情報が表示されるので、問題が無ければ『次へ』ボタンを押します。
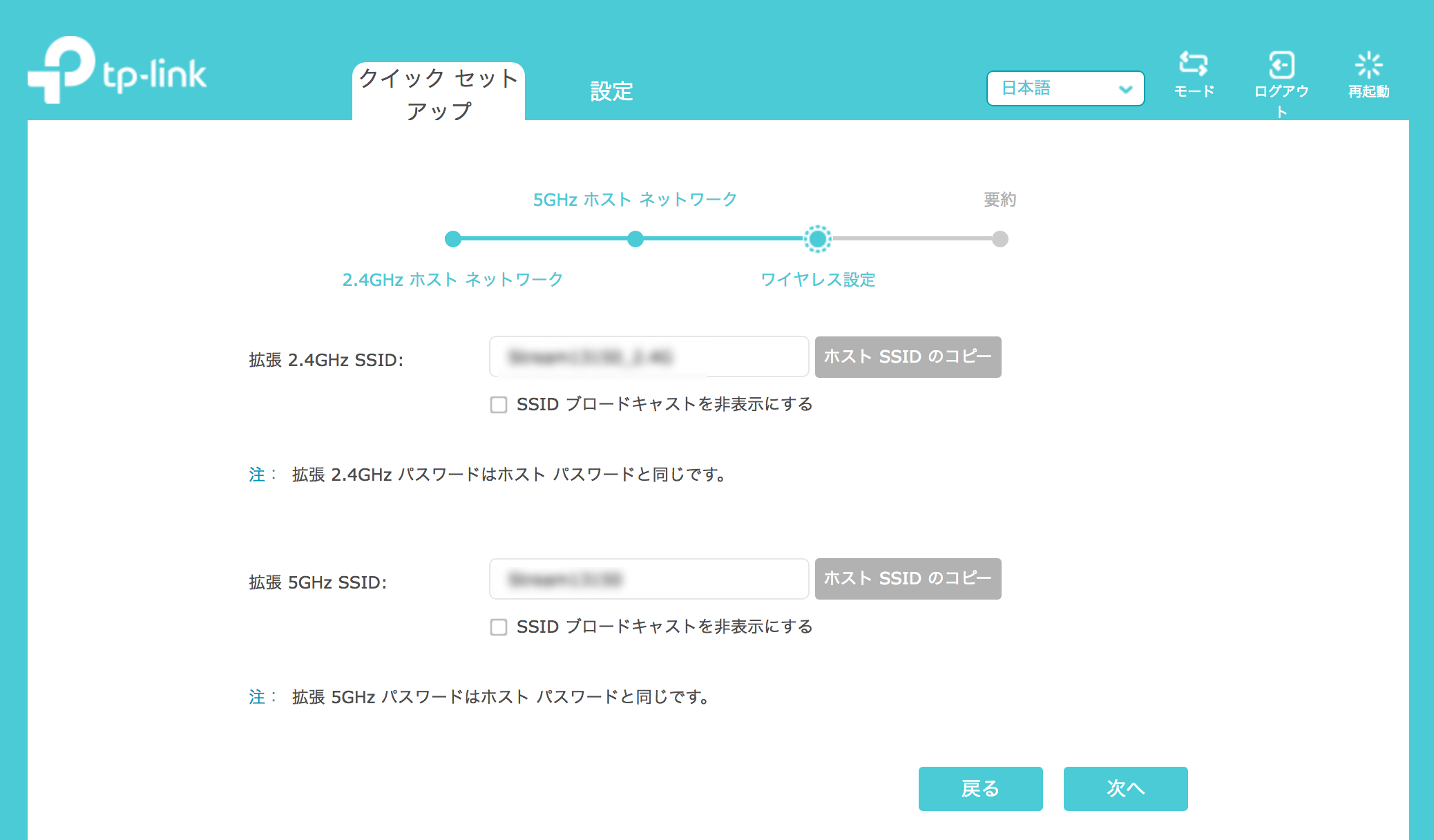
6. tp-link RE200へログインする
ネットワーク情報の入力が終わり『次へ』ボタンを押すと、RE200への入力画面が表示されます。ここでは『4.パスワードを設定する』で指定したパスワードを打ち込みます。入力が終わったら『ログイン』ボタンを押します。
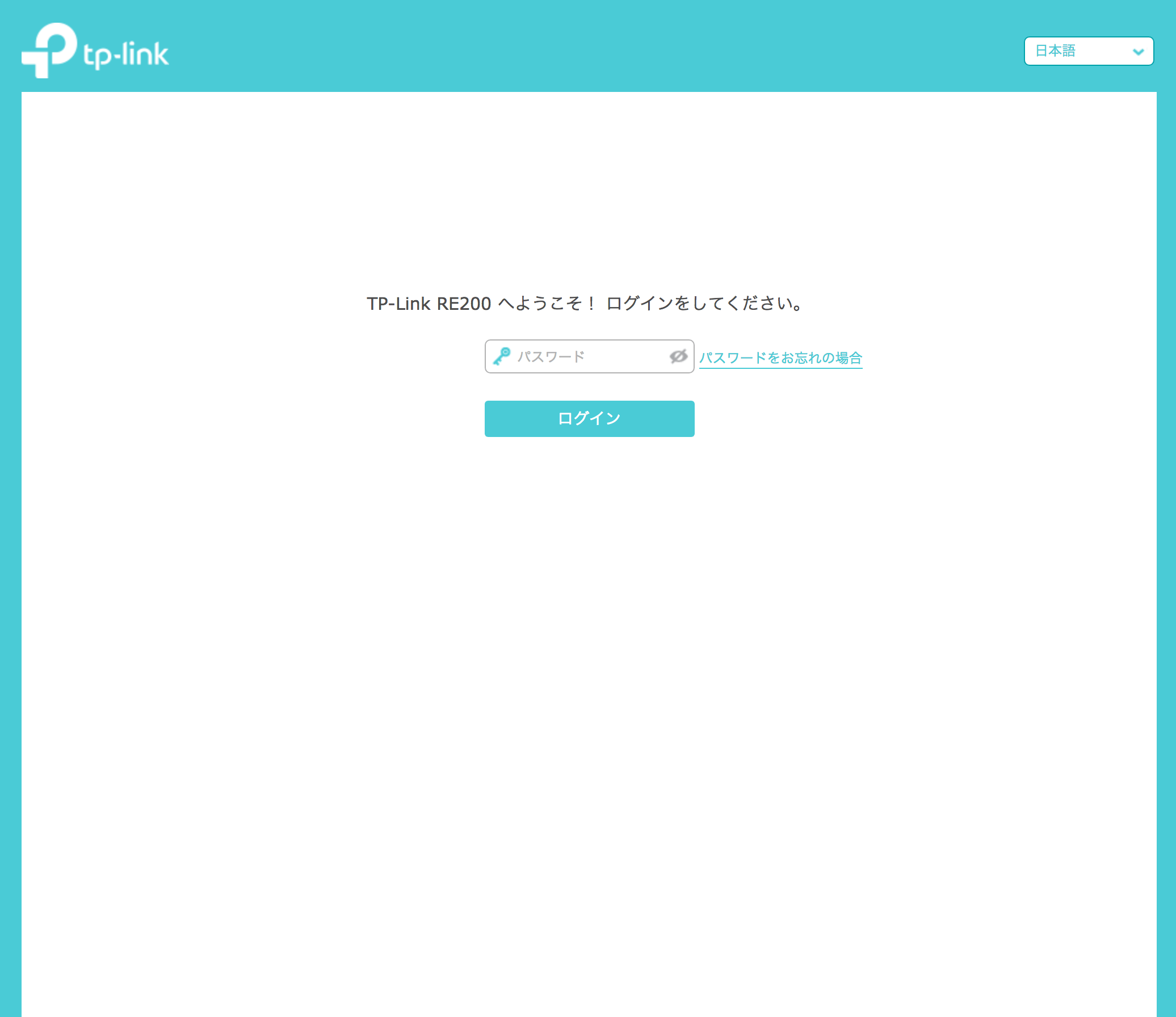
設定完了!
上記の6項目で設定は完了です!スムーズに行えば5分もかかりません!今回やってみたのは少し難しい方のやり方で、WPSボタンを用いたもっと簡単な接続方法もあります。説明書に全て書いているのでやりやすい方で設定すれば良いかと!
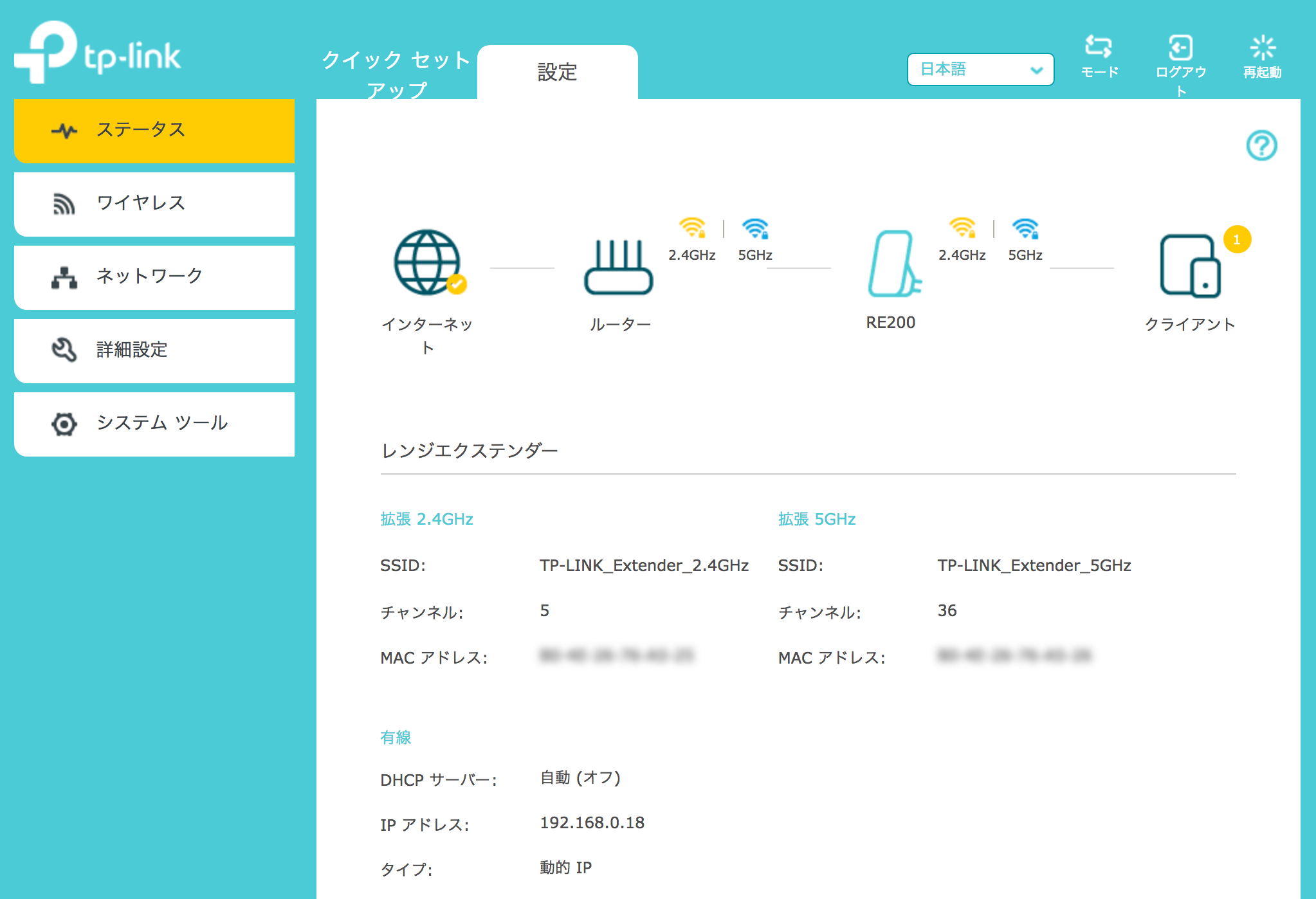
今後WiFi接続環境がどの程度改善されるか楽しみです!一ヶ月程度経ったら経過報告させていただきます。そしてこの便利な無線LAN中継機、5GHz対応、LANポートも搭載していて何と3000円でお釣りがくる安さなんです。Amazonでベストセラーになるのも分かりますね。
WiFiがつながりにくいと悩んでいる方、ぜひお試しください!





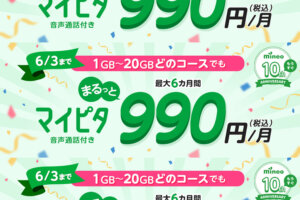

コメント