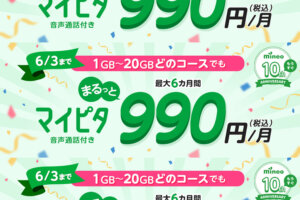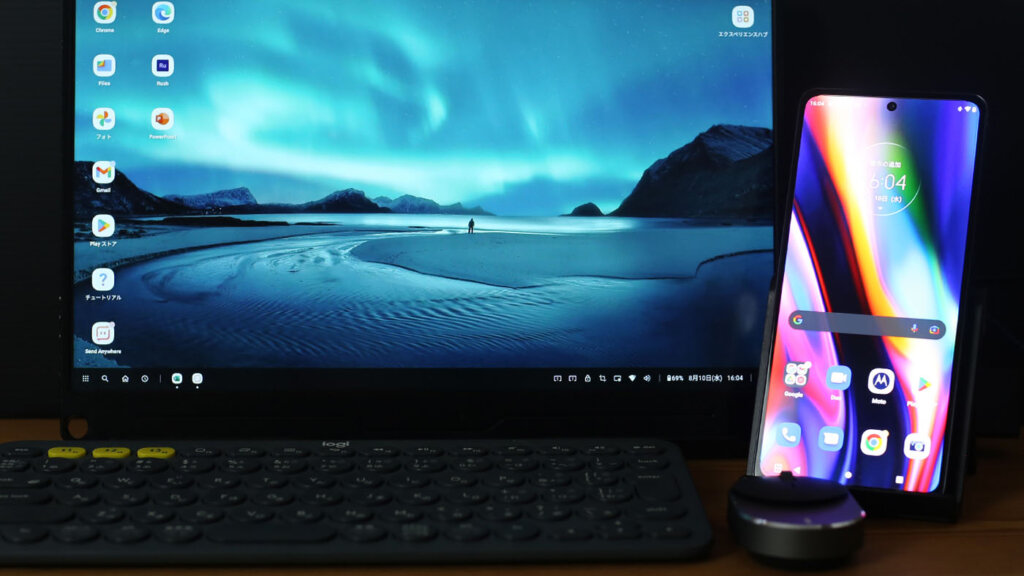
Motorolaがリリースしているスマートフォンの上位機種には、『Ready For』という外部ディスプレイ出力機能が備えられています。日本発売モデルでは『moto g100』『edge 20 fusion』『edge 20』『edge 30 pro』が同機能を搭載。

Motorolaより
外部ディスプレイにスマートフォンの画面を拡大表示(ミラーキャスト)する機能は、下位モデルを含めて他メーカーの端末でも利用可能。撮影した写真のスライドショーなど目的が限定されていればそれで十分。しかしUIがスマートフォン向けなのでパソコンライクな使い方は出来ません。

Ready Forには独自UIを使用した『デスクトップモード』が用意されており、マウスやキーボードを接続すればChromebookに近い操作感を得られます。外部ディスプレイとスマートフォンで表示される内容が独立しているのもポイント。

接続方法は『HDMI』『Ready For PCアプリの使用』『Wi-Fi』の3通り。moto g100は『HDMI』、edge 20 fusionは『Ready For PCアプリの使用』、edge 20は『Ready For PCアプリの使用』と『Wi-Fi』。edge 30 proはハイエンドらしく全ての接続に対応。
HDMIは有線接続なので動作が安定。ただしReady Forを使用している最中はスマートフォンとケーブルがつながれたまま。自由をある程度制限されてしまいます。
Ready For PCアプリの使用はパソコンありき。そして私の環境では『Wi-Fiネットワークが接続をブロックしています』というメッセージが表示され、なぜかうまく動作しませんでした。
もっとも使い勝手が良いのは『Wi-Fi』接続。edge 20ではマウスやキーボードの反応が少し遅く感じていましたが、edge 30 proではそれが完全に解消。有線接続(HDMI)と比較しても大差の無い感触です。ケーブルレスで拘束なし。これ最高じゃないか!

今回は進化したReady For(Wi-Fi接続)を存分に活用する方法を紹介していきたいと思います!本気でパソコン要らなくなるかも。



Motorolaのスマートフォンとマウス、キーボードをBluetooth接続
Ready Forをフル活用するなら、Bluetoothキーボードとマウスの利用が必須。まずはその接続方法から。
マウス、キーボードをペアリング状態にし、『設定』から『接続済みのデバイス』を選択
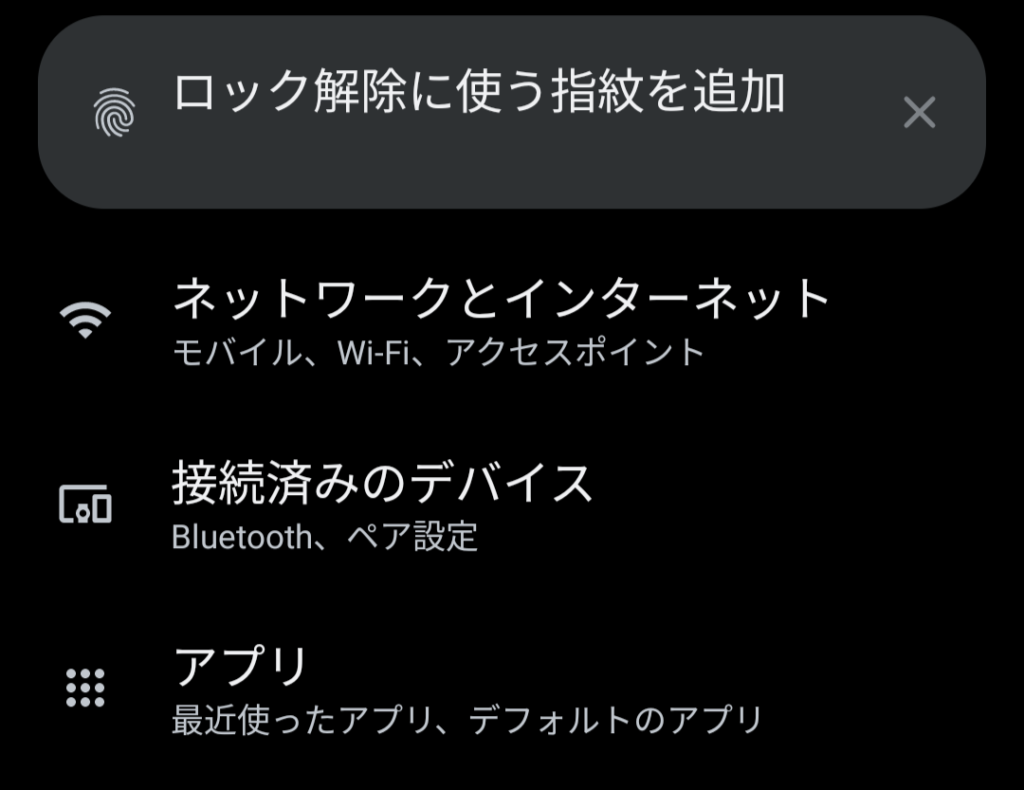
『新しいデバイスとペアを設定する』を選択
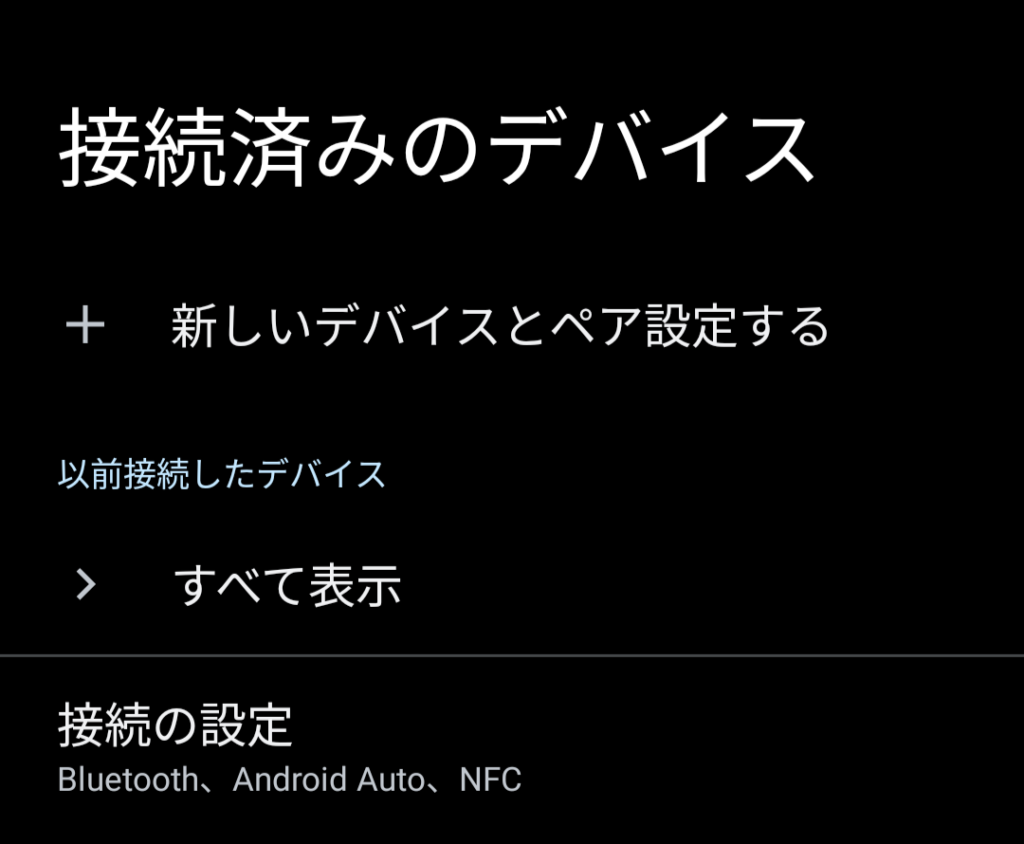
『使用可能なデバイス』一覧から接続するBluetoothマウス、キーボードを選択
一覧に機器が表示されない場合は、ペアリング状態になっているかを確認してください。
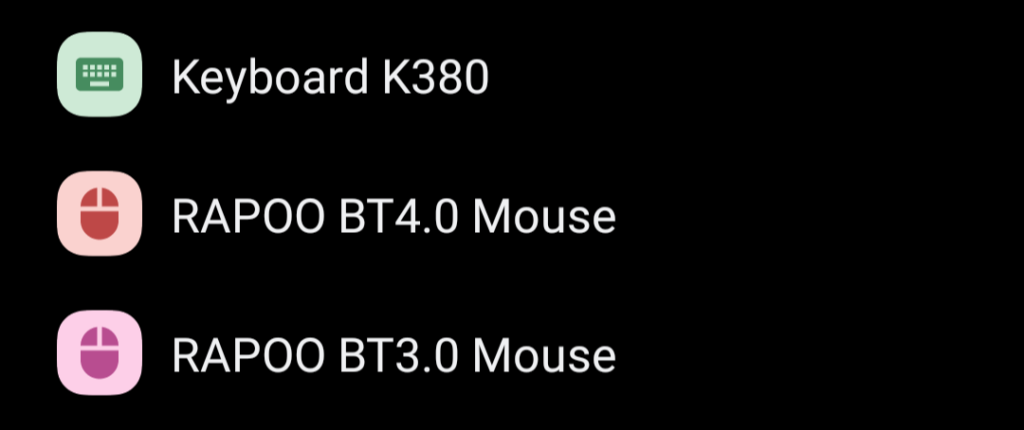
キーボードは『Bluetoothペア設定コード』を入力して『Returnキー』または『エンターキー』を押す。マウスは『ペア設定する』を選択するとペアリング完了
一度ペアリングを行うとそれ以降は自動的に接続されます。
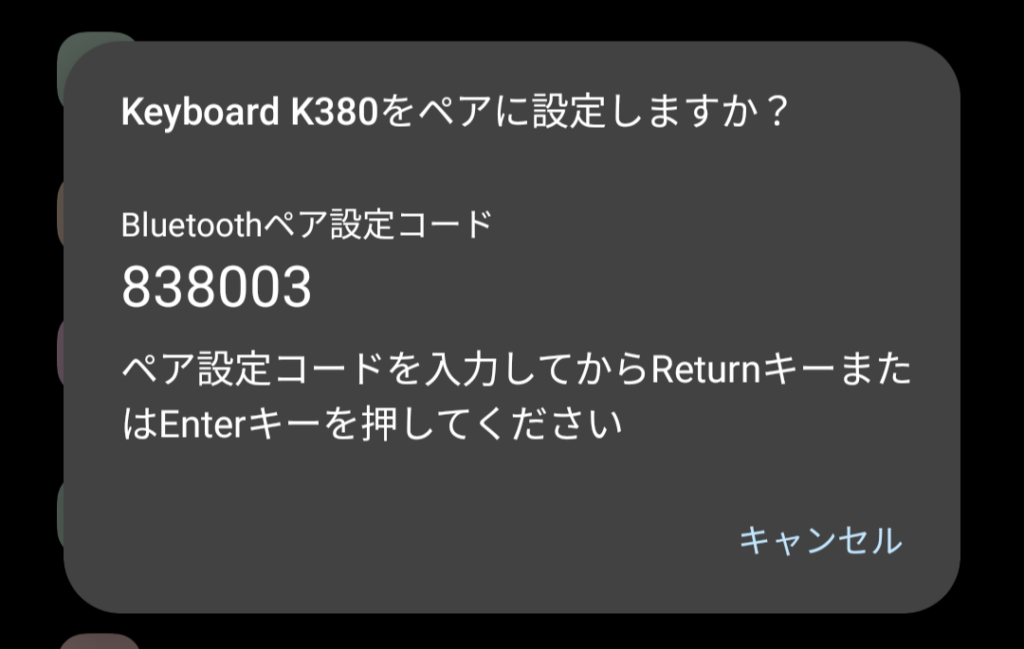
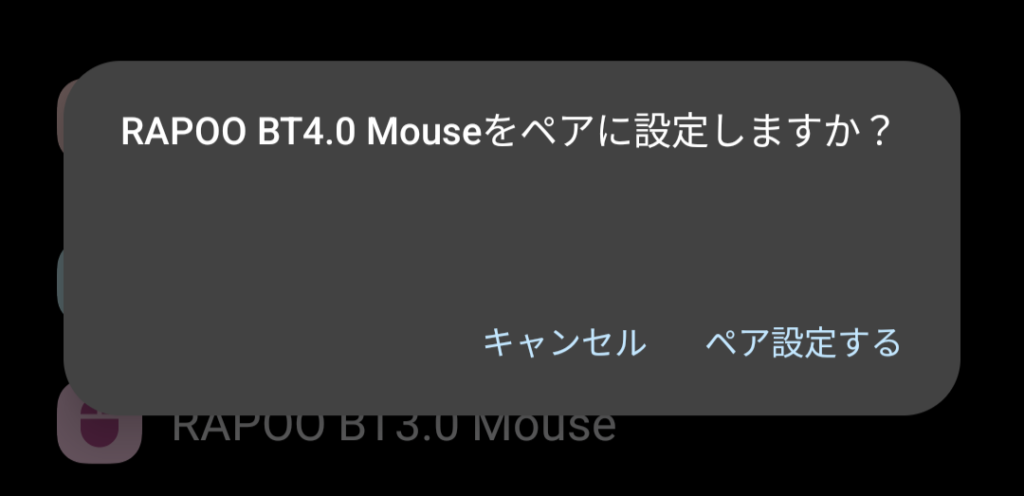
MotorolaのスマートフォンとディスプレイをReady ForでWi-Fi接続
続けてMotorolaのスマートフォン(edge 20もしくはedge 30 pro)とディスプレイをWi-Fi接続する方法について。
ミラーリング可能なディスプレイ環境を用意する
私の場合はモバイルディスプレイにFire TV Stick 4K Maxを接続してレシーバー代わりに(Fire TV Stickもミラーリング機能あり)。スマートフォンと同じWi-Fi環境に接続します。

Fire TV Stick 4K Maxに付属するリモコンのホームボタンを長押しすると『ミラーリング』という項目が表示されるので選択。
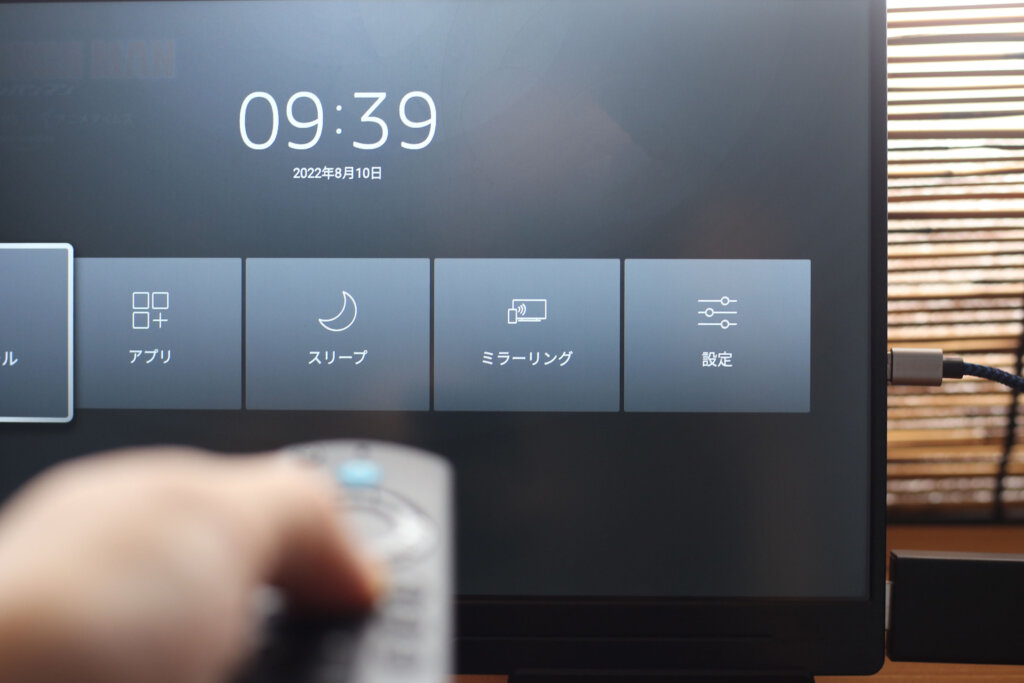
edge 20、edge 30 proの上部スライドメニューから『Ready for』を選択
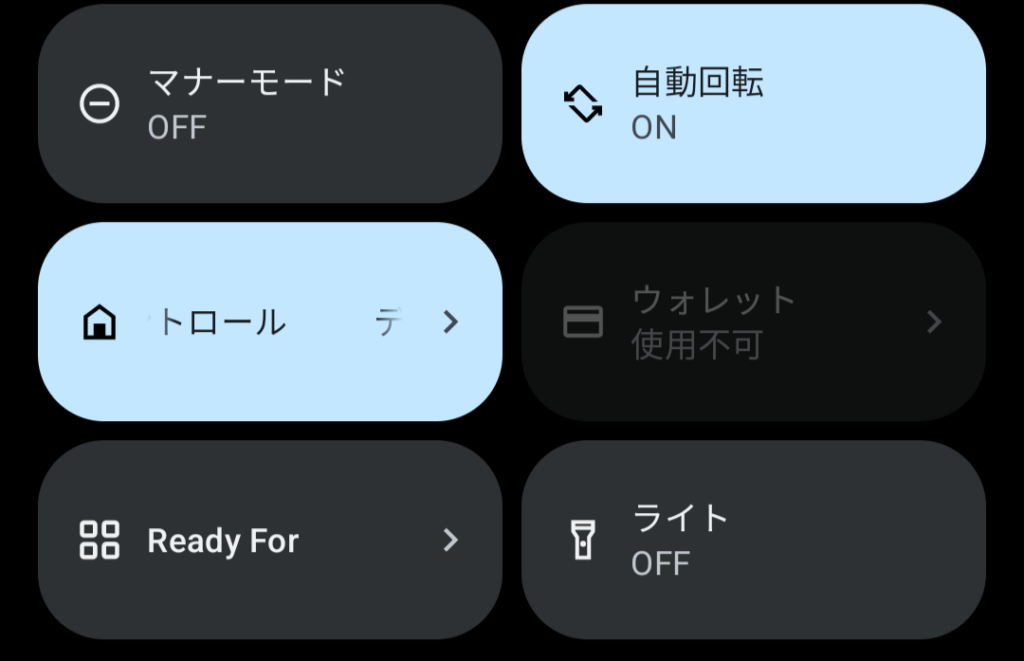
『TV/ディスプレイに接続する』を選択
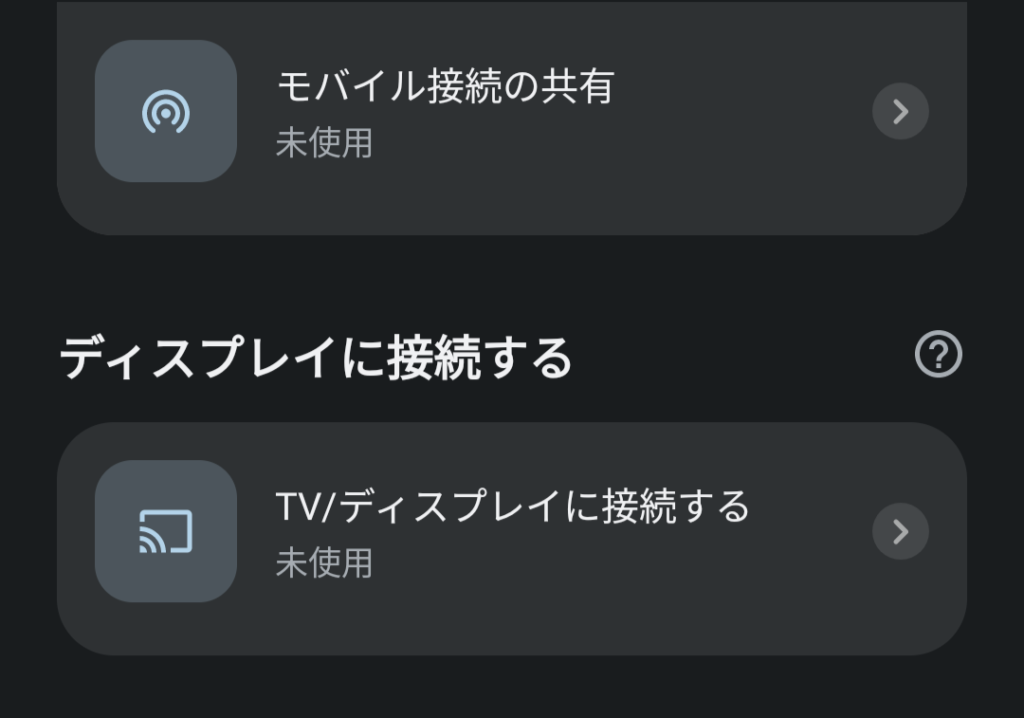
『Fire TV』を選択すると数秒後にディスプレイとの接続が完了
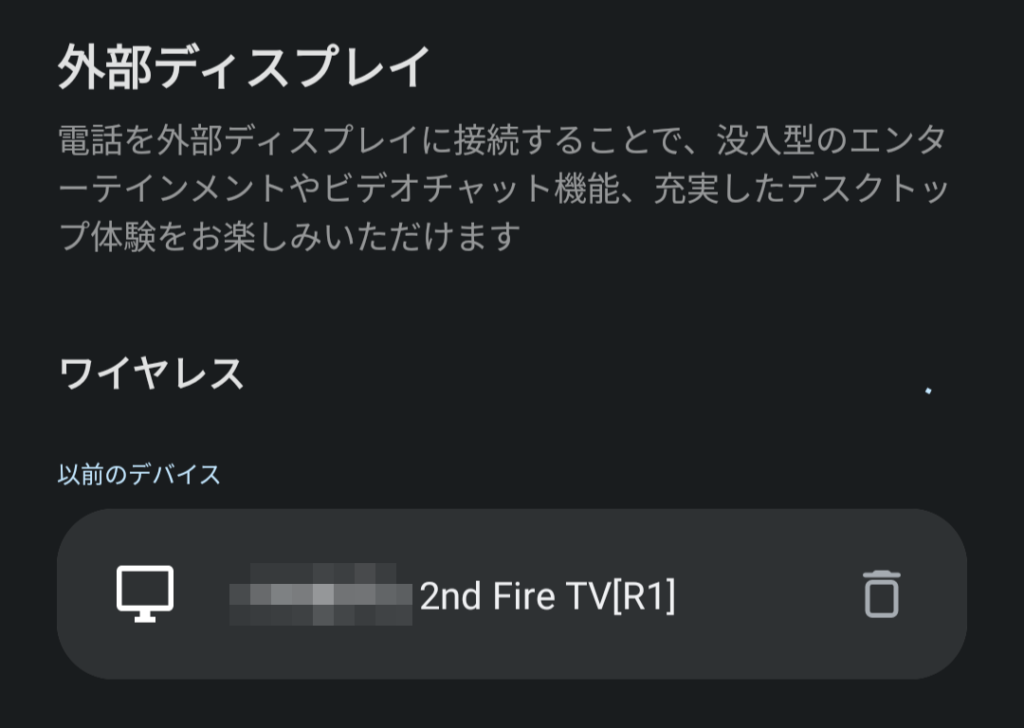
ディスプレイに『モバイルデスクトップ』『テレビ』『ビデオチャット』『ゲーム』という項目が表示されるので、『モバイルデスクトップ』を選択
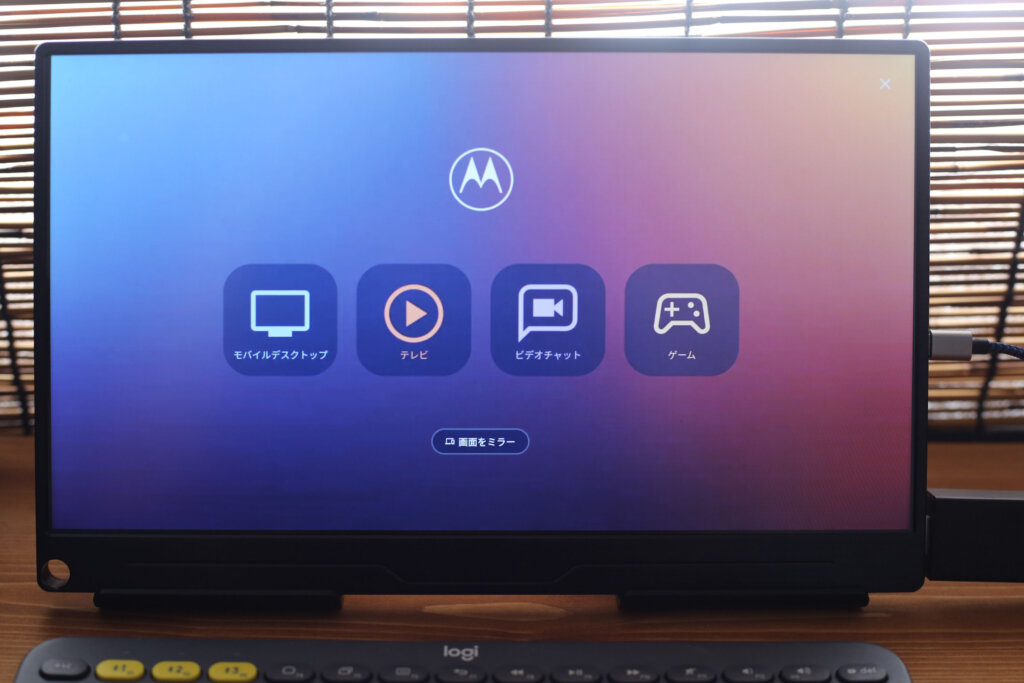
MotorolaのReady For(デスクトップモード)の設定を変更する
画面上でマウスを右クリックすると『デスクトップ設定』が表示されるので、選択すると下記の変更を行えます。

壁紙を変更する
『壁紙』を選択して壁紙用の画像を選びます。『マイフォト』を選ぶとスマートフォン内に保存されている画像を壁紙にする事も可能です。
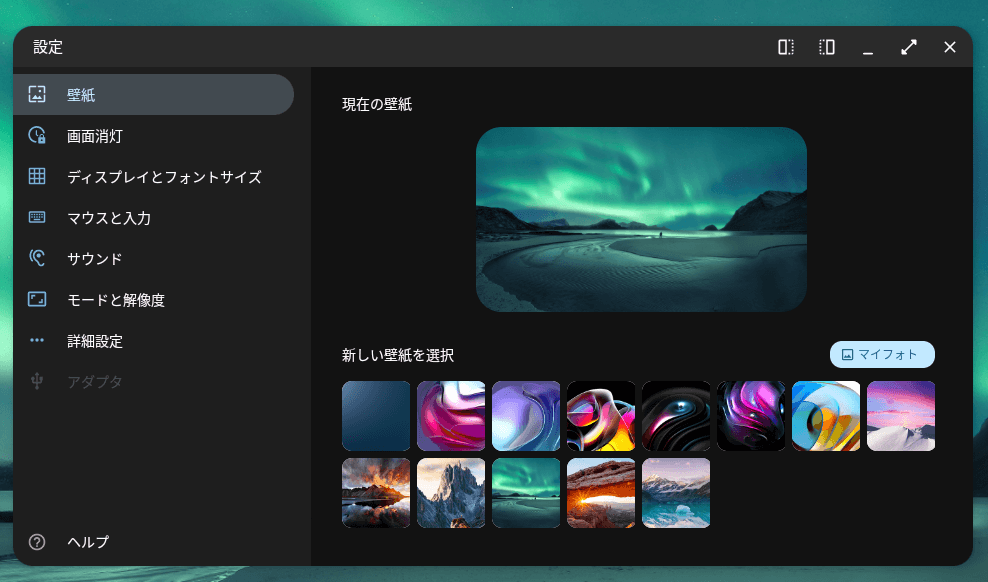
画面を自動的に消灯・接続を切断するまでの時間を設定
『画面消灯』では操作しない状態で画面が自動的に消灯するまでの時間を設定。『節電開始のタイミング』は接続が自動的に切断されるまでの時間を設定出来ます。
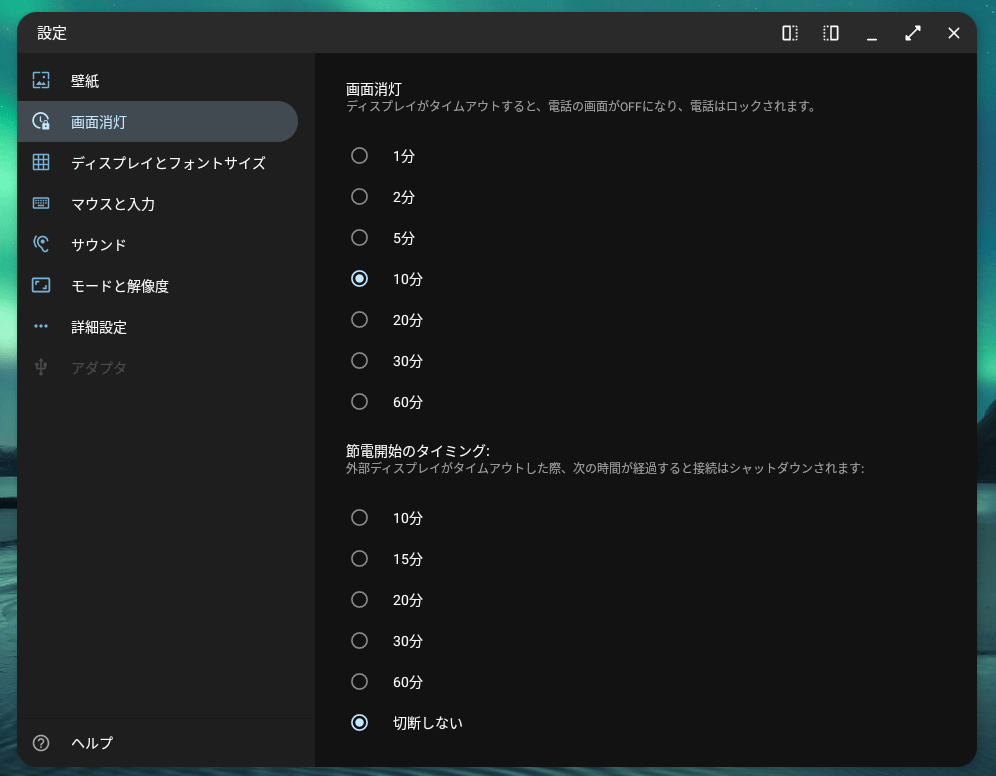
表示サイズの調整
『ディスプレイとフォントサイズ』の『表示サイズ』では、文字・アイコン・画像などの大きさをまとめて調整。『フォントサイズ』は文字の大きさのみを変更します。
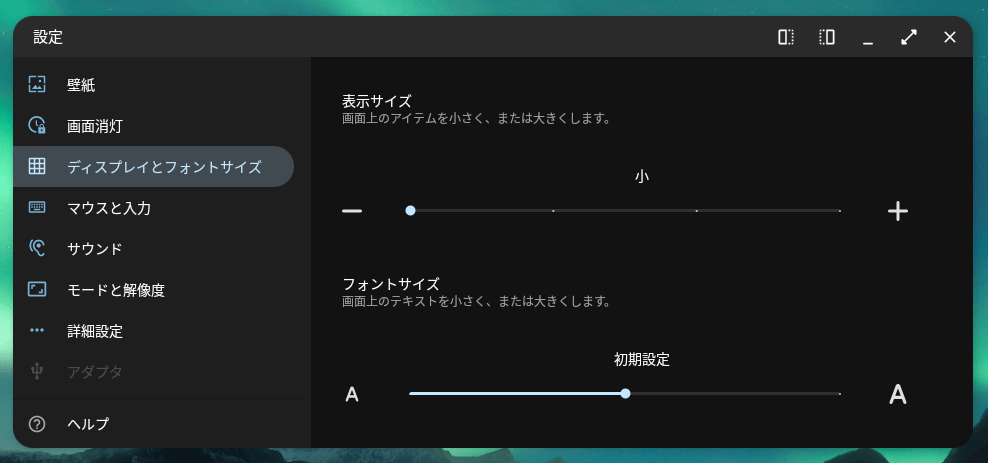
マウス及びポインタの調整、文字入力の変更(※重要)
『マウスと入力』では『ポインタの速度』『ポインタの大きさ』『メインボタンの変更(左右)』『文字入力』の変更を行う事が出来ます。外付けキーボードを使用して文字を入力する場合、『文字入力』の設定はとても重要。
文字入力項目から『言語と入力』を選択。
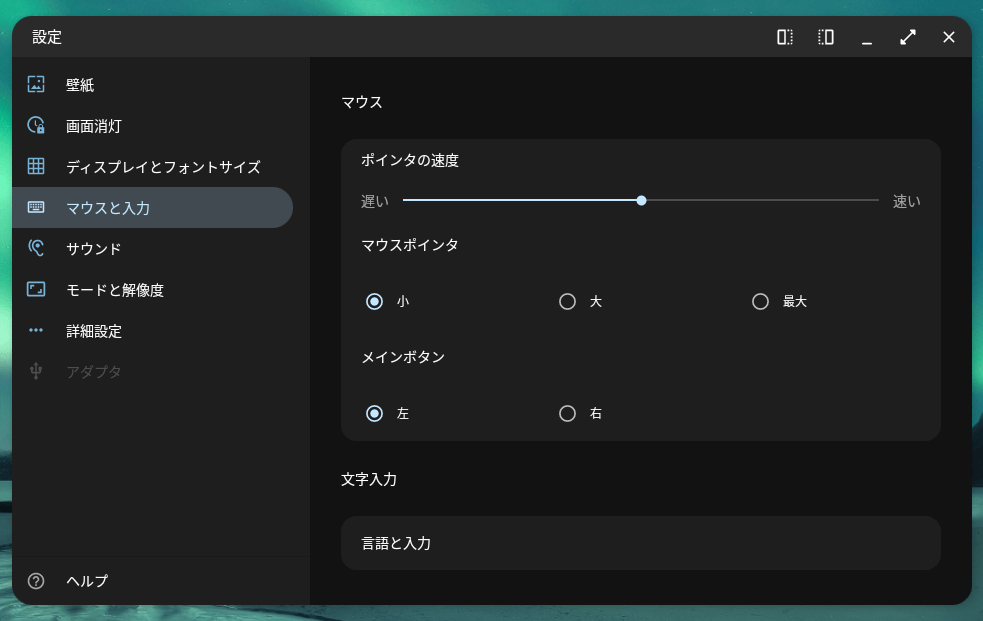
『+言語を追加』から『English』『United States』を選択。
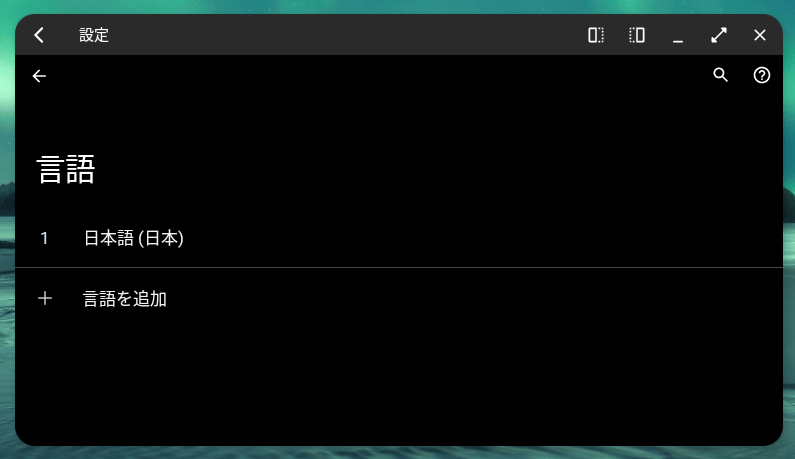
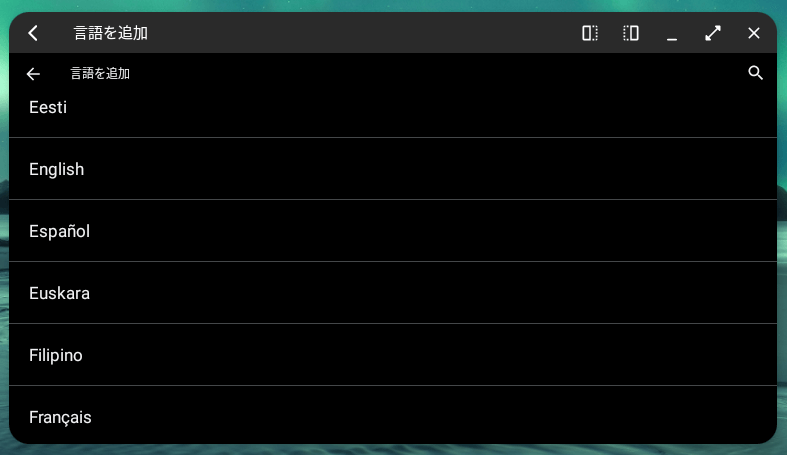
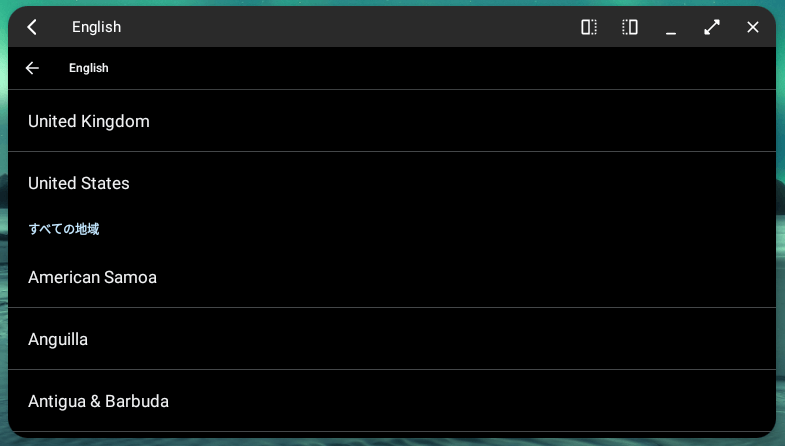
上記を設定すると、言語に『English(United States)』が追加され、『Shift+スペース』を押すと『ひらがな→英数字半角』の入力切り替えが可能となります。
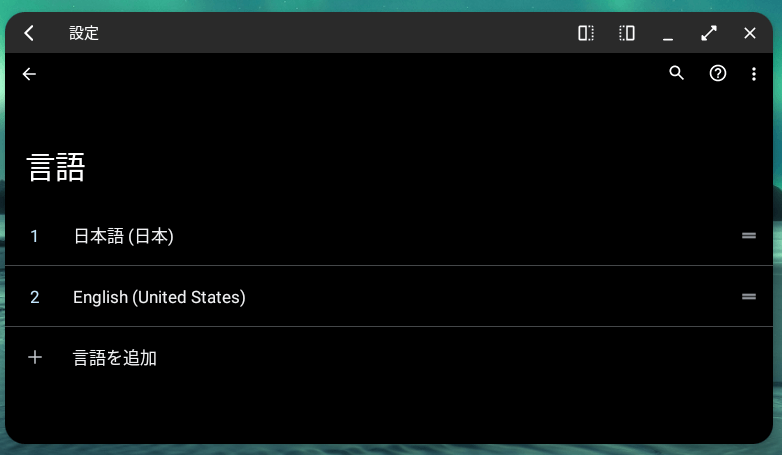
複数のアプリ(ウインドウ)から同時に音声の再生を行う
Ready Forはマルチウインドウに対応。『サウンド』から『マルチ再生』をONにすると、複数のアプリから同時に音声出力を行えるように。
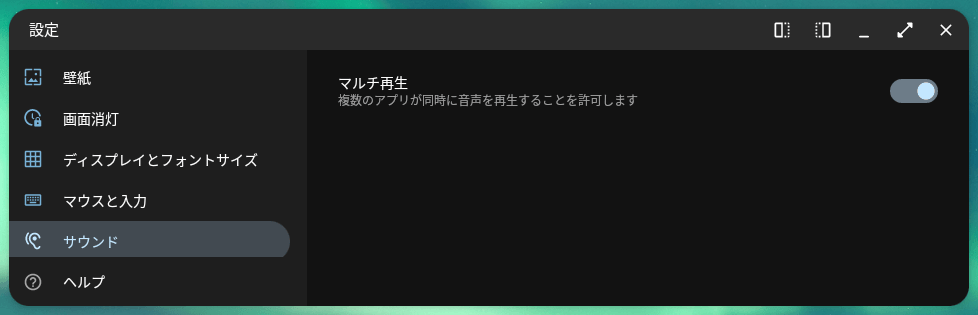
表示モードと解像度の変更
『モードと解像度』では専用UIを使用した『デスクトップモード』とスマートフォンの画面を拡大表示する『ミラーリング』の切り替えが可能。
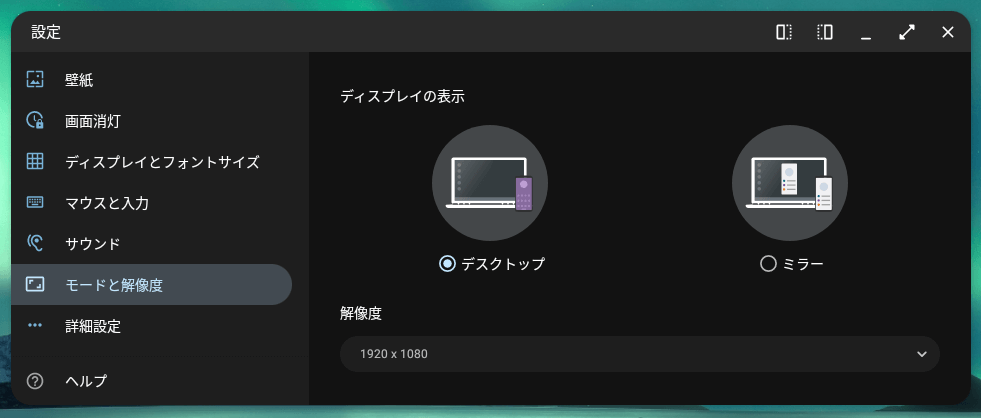
解像度は出力先のディスプレイに合わせて『1280×720』『1360×768』『1366×768』『1600×900』『1920×1080』から選択出来ます。
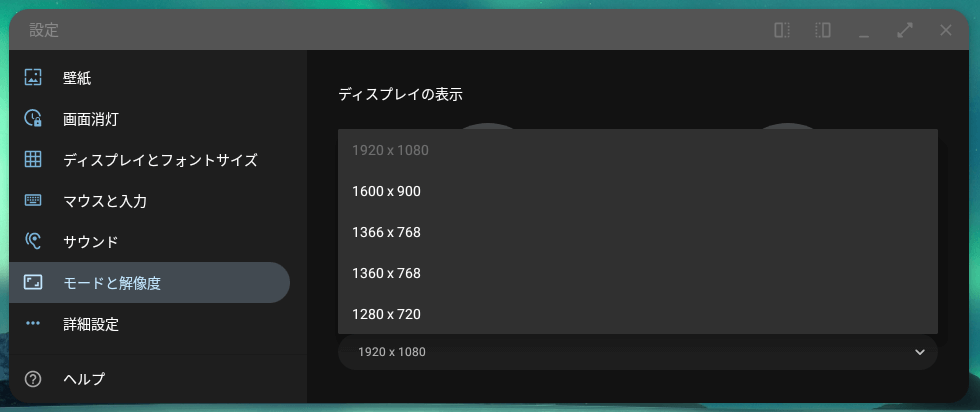
ホーム画面へのアイコン自動追加、スマートフォンからの通知を設定
『詳細設定』ではインストールしたアプリのホーム画面への自動追加、スマートフォンからの通知を送らないように設定する事が可能です。
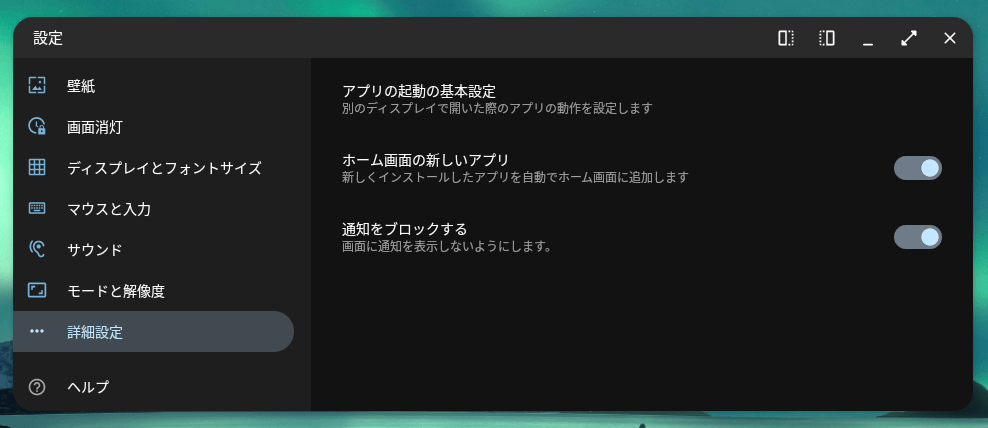
MotorolaのReady For(Wi-Fi接続)はこんなところが便利!
複数のウィンドウ(アプリ)を重ねてマルチウィンドウ表示出来る
スマートフォンやタブレットでは基本的に複数のウィンドウを重ねて表示する事が出来ません。2分割表示やフローティングウィンドウといった機能は追加されましたが、使い勝手はChromebookやパソコンの方がやはり上。
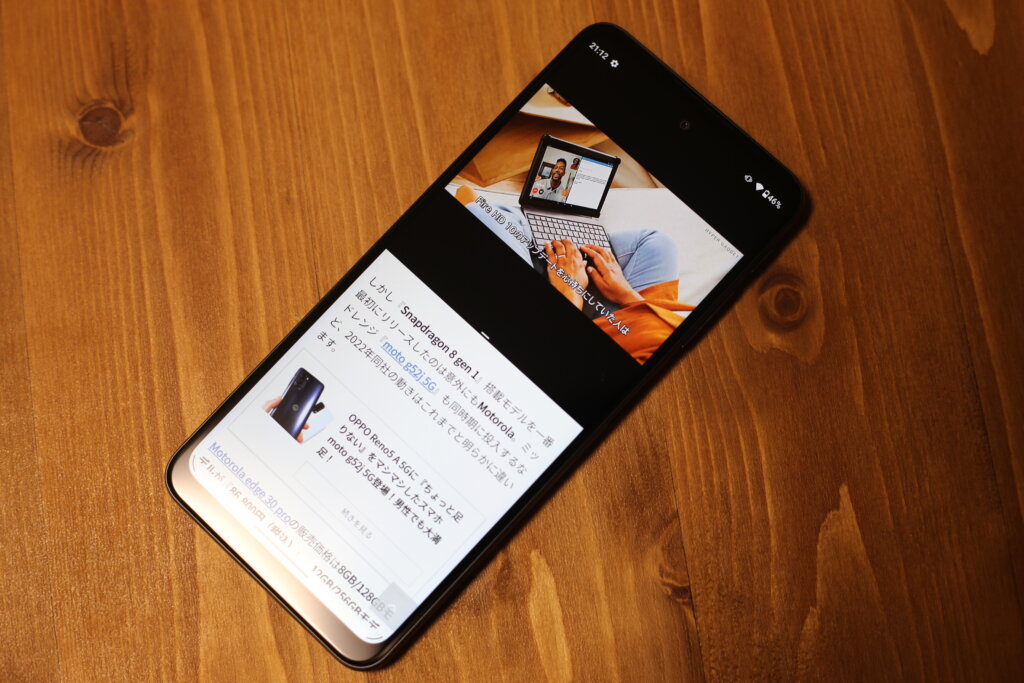
Ready Forでは『Chrome』『edge』といった複数のブラウザに加え、『YouTube』など異なるアプリをマルチウィンドウで重ねて表示する事が出来ます。ウインドウの大きさ調整も自由自在。『Chrome』『edge』内ではタブを増やせるので、使い勝手はChromebookにかなり近いです。
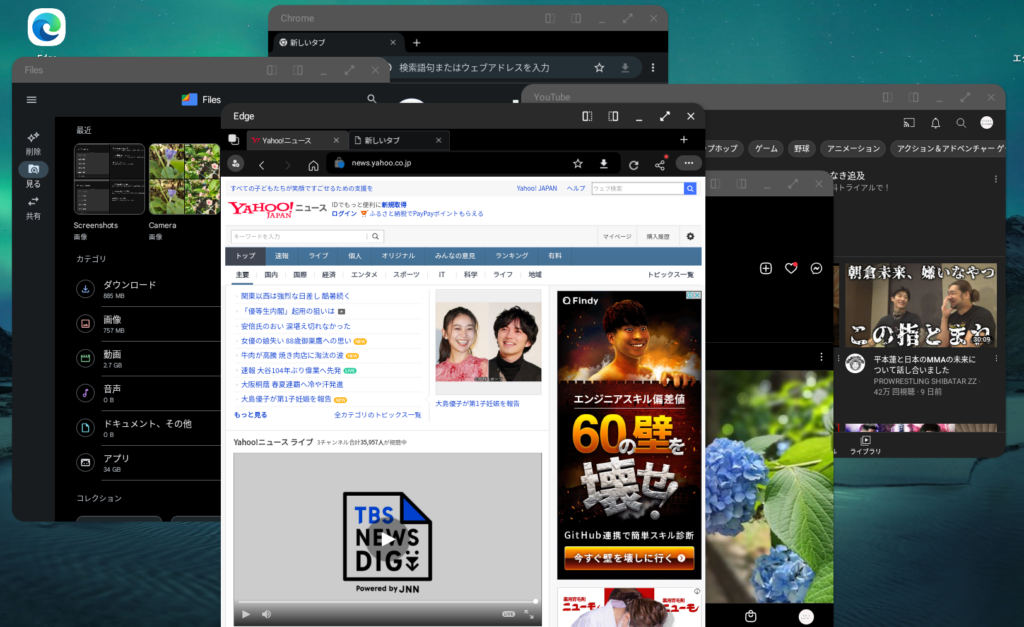
アプリの起動やページの読み込みなど動作がとにかく速い
Androidがベースとなっているので、そこそこのスペックを持つWindowsデスクトップパソコンよりも、アプリの起動やWEBページの読み込みは明らかに高速。Chromeを使用すれば、PC版に表示を切り替えてブラウジング出来るのも良いですね。
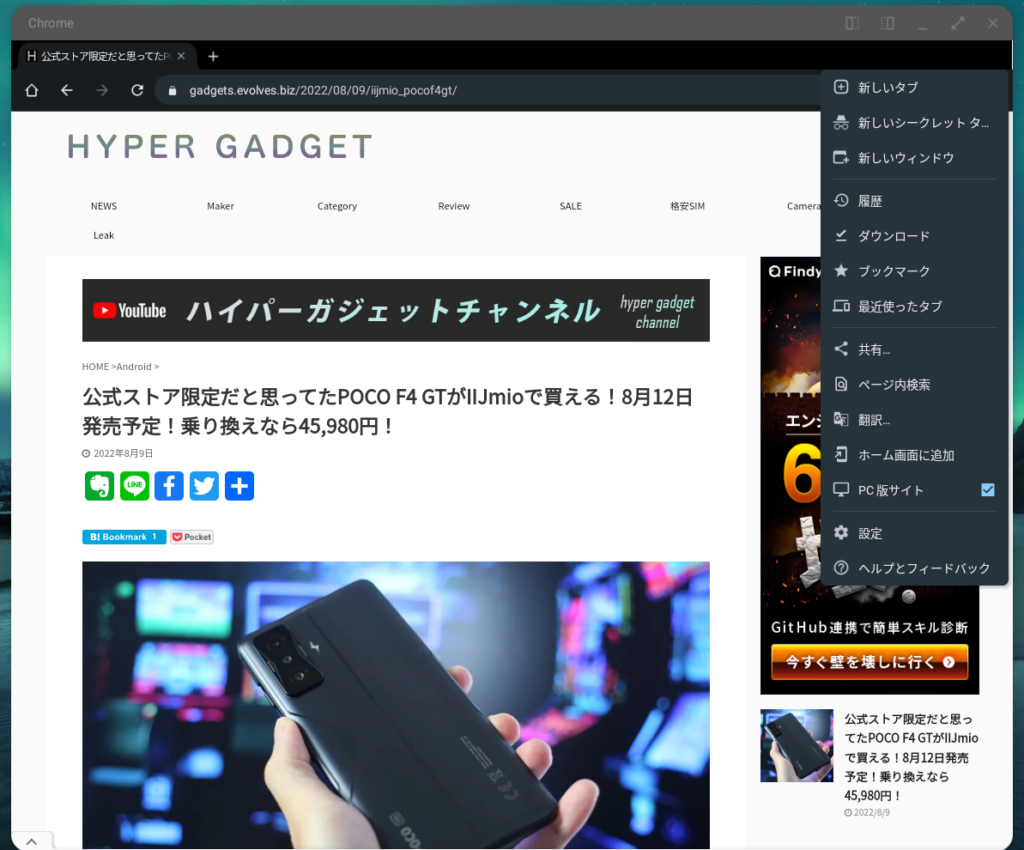
書類の作成・編集するならMicrosoft Office
2020年2月にAndroid甩の『Microsoft Office』がリリースされました。データの確認程度であればスマートフォンやタブレットで事足りる場合もありますが、本格的に書類を作成・編集するのであればやはり大画面。サブスクリプションサービスMicrosoft 365(有料)に加入していれば、パソコン並に細い作業をスピーディーに行えます。
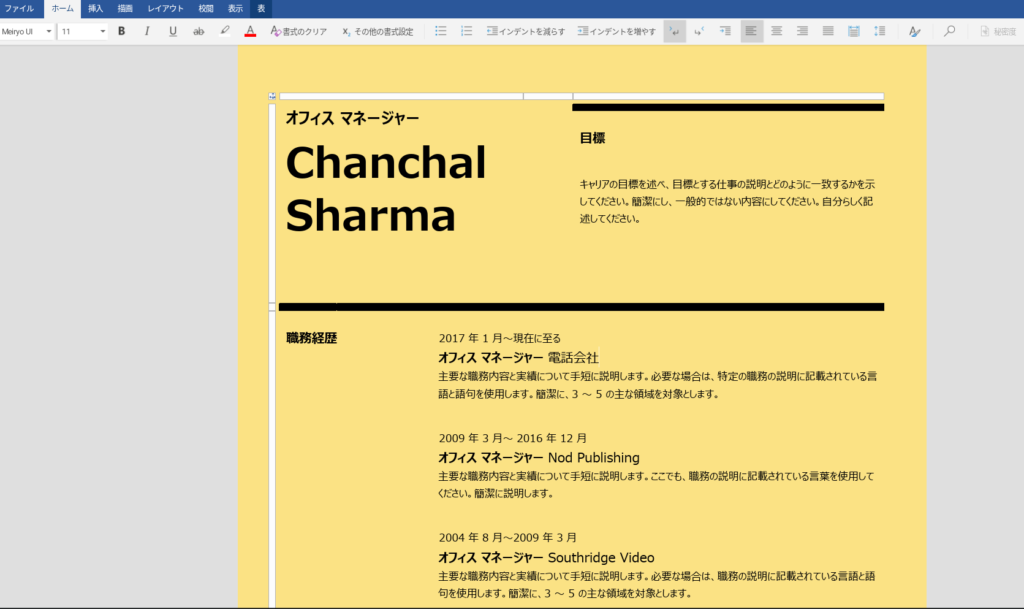
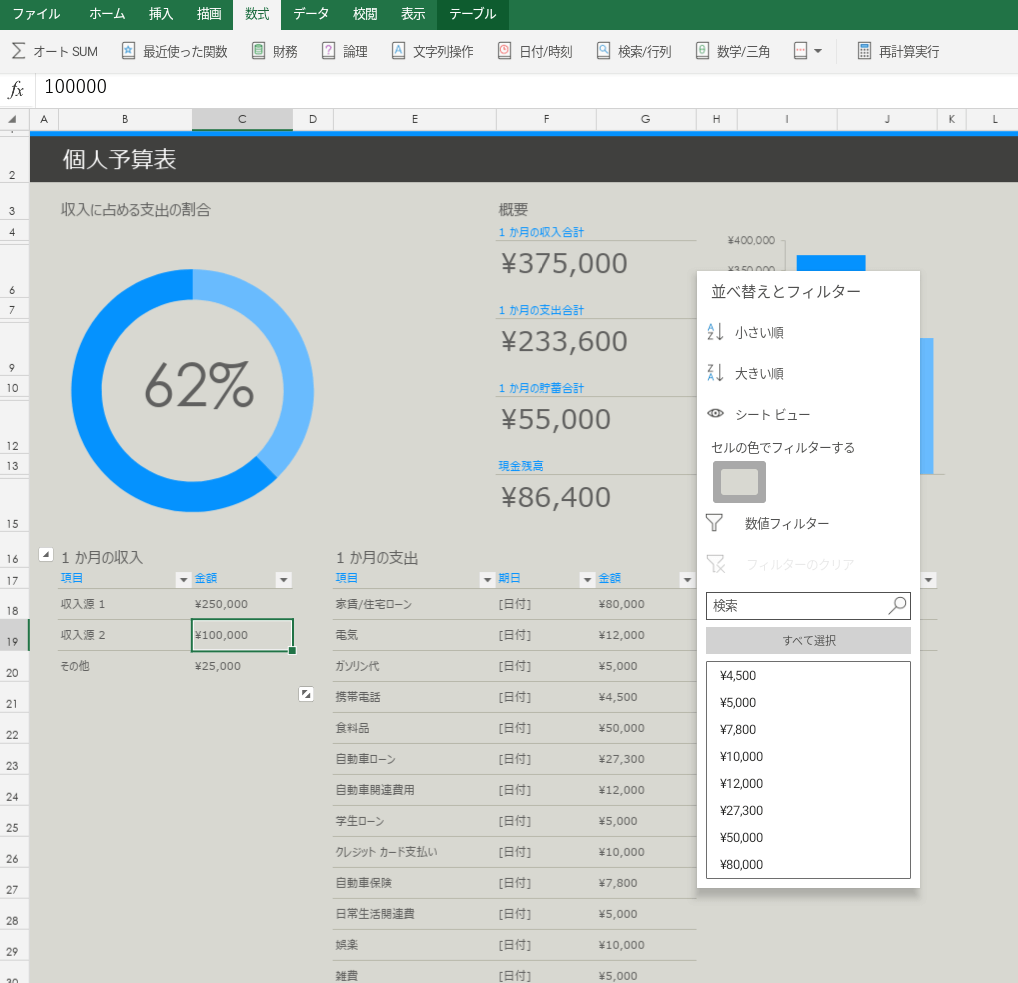
端末の高い処理能力をそのまま活かせる!画像や動画の編集がはかどる
edge 30 proが搭載しているSocは『Snapdragon 8 gen 1』。データの演算処理を行うCPUに加え、GPU性能もずば抜けて高いのが特徴です。スマートフォンではゲームをしないとその高性能を持て余します。Ready Forを使用すれば、画像や動画の編集環境が格段に向上。edge 30 proの底力を知る事に!
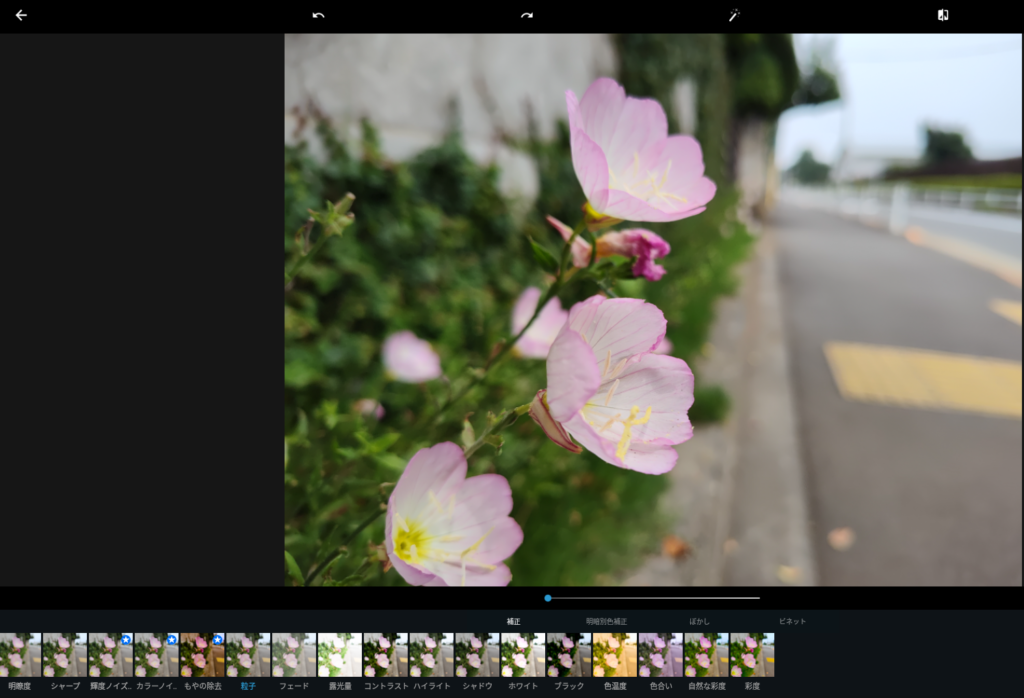
Adbe Photoshop Express
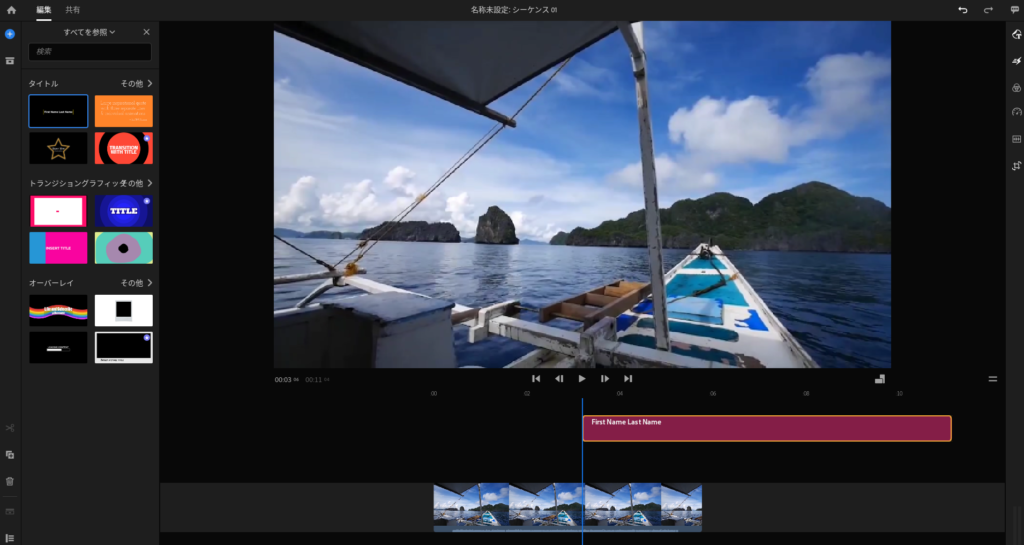
Adobe Rush
スマートフォンと外付けディスプレイを2台分の独立したデバイス感覚で使える
Ready Forのデスクトップモードは、スマートフォンと外部ディスプレイの表示がそれぞれ独立。Wi-Fi接続であれば、まるでデバイスを『2台』使っているかの様な感覚を味わえます。スマートフォンでLINEやTwitterをしながら、外部ディスプレイで動画の編集や書類の作成を行う事が可能。パソコン要らずですよ本当に。
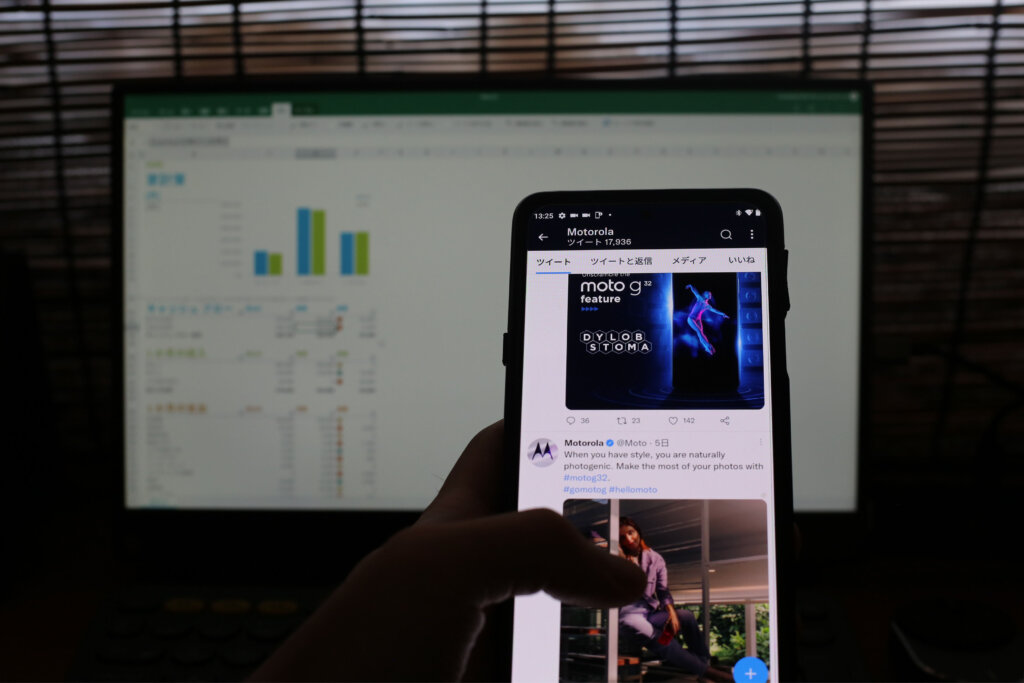
外部ストレージをワイヤレスで認識出来る
edge 20のedge 30 proの充電ポートにSDカードリーダーやUSBメモリを接続すると、外付けディスプレイ側でもデータの読み込み及び編集保存が可能。ケーブルが無いのでワイヤレスストレージに近いですね。

ディスプレイ出力しながらワイヤレス充電
edge 30 proはワイヤレス充電に対応しています。Ready ForをWi-Fi接続で利用するのであれば、そのままケーブルレス環境を維持すべき。スマートフォンを使わない時はワイヤレス充電器にのせておけば良いだけ。管理がとても楽ちんです。

Androidアプリを大画面で使える
Microsoft Officeに加えてAdbe Photoshop ExpressやAdobe Rushといった編集系のアプリも問題なく動作。AnTuTu Benchmarkや3Dmarkだって動きます。
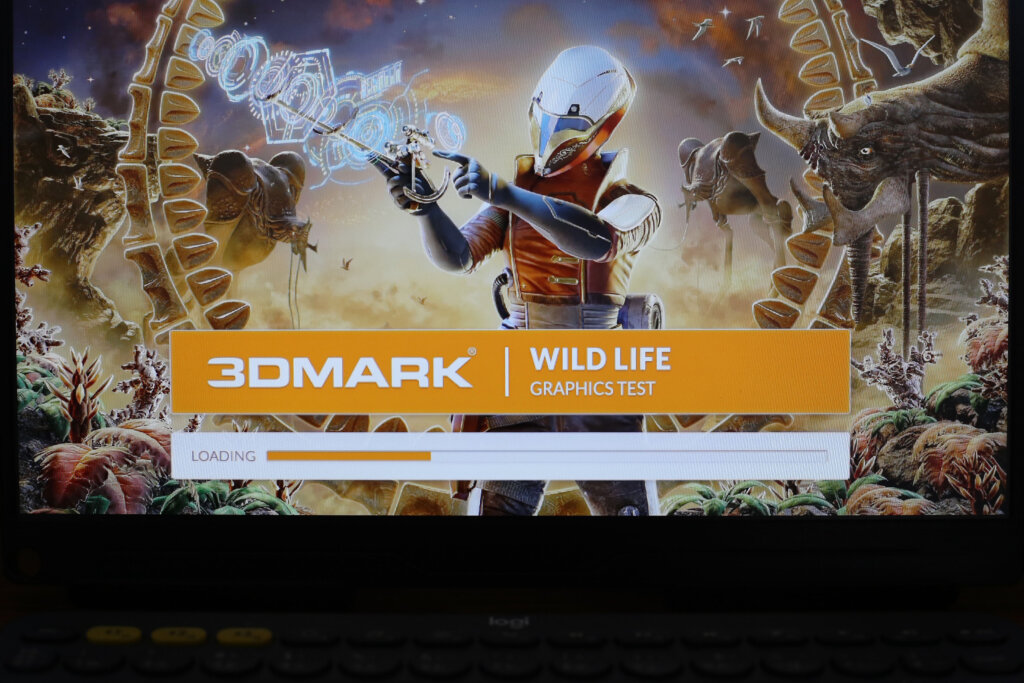
Google Keep、Google Map、GoogleカレンダーといったGoogle系のアプリはレスポンシブ表示なので使い勝手抜群。背面カメラを使った自撮りも可能です。
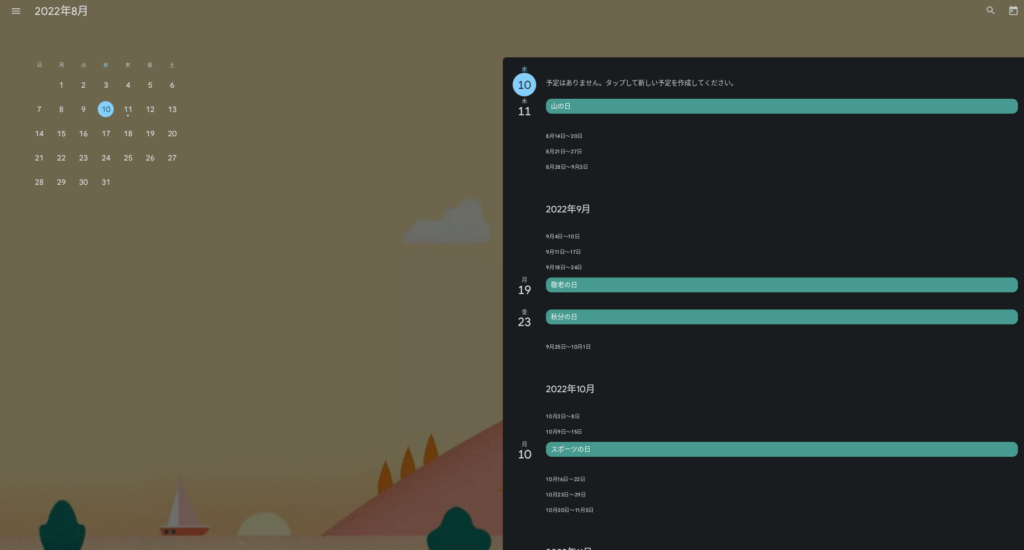
Motorola edge 30 proの主な仕様
| Motorola edge 30 pro | |
|---|---|
| Soc | Qualcomm Snapdragon 8 Gen 1 |
| 容量 | 8GB/128GB、12GB/256GB メモリ:LPDDR5 ストレージ:UFS 3.1 Host-Aware Performance Booster 2.0 |
| 電池 | 4,800mAh(有線充電:68W、無線充電:15W) |
| 重量 | 約196g |
| 画面 |
|
| カメラ |
リアカメラ
フロントカメラ
|
| イヤフォンジャック | 非対応 |
| 位置情報 | GPS,AGPS,LTEPP,SUPL,Glonass,Galileo |
| Wi-Fi | Wi-Fi 802.11 a/b/g/n/ac/ax (2.4GHz / 5GHz / 6GHz) Wi-Fi 6E |
| SIM | nanoSIM×2 (5G+5G) |
| 防塵防水 | IP52 |
| 指紋認証 | 側面 |
| おサイフケータイ | 非対応 |
| Micro SDカード | 非対応 |
| Dolby Atmos | 対応 |
| OS | Android™ 12 |
Motorola edge 30 proにお勧めな格安SIM
- 5G NR:n1/n3/n5/n7/n8/n20/n28/n38/n40/n41/n66/n77/n78
- 4G-LTE:
B1/B2/B3/B4/B5/B7/B8/B12/B13/B17/B18/B19/B20/B25/B26/B28/B32/B38/B39/B40/B41/B42/B43/B48/B66 - 3G: W-CDMA B1/B2/B4/B5/B8
docomoの周波数帯対応状況
- 4G:Band1(◎)、Band3(◎)、Band19(◎)、Band21(×)、Band28(◎)、Band42(◎)
- 5G(sub6):Band n77(◎)、Band n78(◎)、Band n79(×)
docomo回線が使えるお勧め格安SIM
Softbankの周波数帯対応状況
- 4G:Band1(◎)、Band3(◎)、Band8(◎)、Band11(×)、Band28(◎)、Band42(◎)
- 5G(sub6):Band n77(◎)
Softbank回線が使えるお勧め格安SIM
auの周波数帯対応状況
- 4G:Band1(◎)、Band3(◎)、Band11(×)、Band18(◎)、Band28(◎)、Band41(◎)、Band42(◎)
- 5G(sub6):Band n77(◎)、Band n78(◎)
au回線が使えるお勧め格安SIM
楽天モバイルの周波数帯対応状況
- 4G:Band3(◎)、Band18(パートナー回線)(◎)
- 5G(sub6):Band n77(◎)